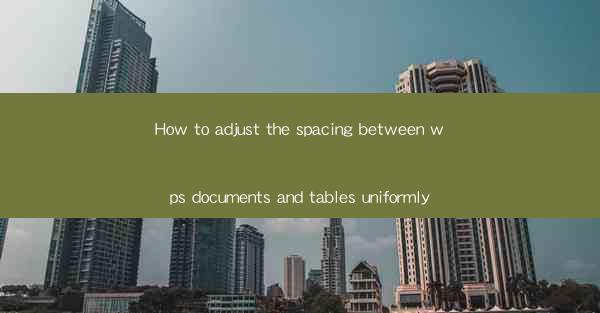
Introduction to WPS Document and Table Spacing
WPS, a popular word processor, offers a variety of features to enhance the layout and readability of documents. One common issue users face is adjusting the spacing between text and tables. This article will guide you through the process of uniformly adjusting the spacing between WPS documents and tables, ensuring a professional and cohesive look.
Understanding the Default Spacing
Before diving into the adjustment process, it's important to understand the default spacing settings in WPS. Typically, the default spacing between text and tables is designed to be visually appealing. However, this may not always align with your specific document requirements.
Accessing the Table Properties
To begin adjusting the spacing, you first need to access the table properties. Open your WPS document and select the table you wish to modify. Right-click on the table and choose Table Properties from the context menu. This will open a new window with various options for customization.
Adjusting the Vertical Spacing
In the Table Properties window, you will find options to adjust both vertical and horizontal spacing. To modify the vertical spacing, look for the Vertical Spacing section. Here, you can choose from predefined options like Single, 1.5 Lines, or Double, or enter a custom value in the Custom field. Select the desired option that suits your document layout.
Adjusting the Horizontal Spacing
Similarly, to adjust the horizontal spacing, navigate to the Horizontal Spacing section. Here, you can select predefined options or enter a custom value. This adjustment will affect the spacing between the table and the text on either side.
Using the Before and After Options
In addition to the vertical and horizontal spacing, you can also adjust the Before and After options. These settings determine the spacing before and after the table. By modifying these values, you can ensure that the table is properly integrated into the overall document flow.
Applying Spacing to Multiple Tables
If you have multiple tables in your document and want to apply the same spacing settings uniformly, you can do so by selecting all the tables first. Hold down the Ctrl key and click on each table to select them. Then, apply the desired spacing settings to one of the selected tables, and they will be automatically applied to all the others.
Previewing the Adjustments
After making the spacing adjustments, it's always a good idea to preview the changes. Click on the Preview button in the Table Properties window to see how the table will look with the new spacing settings. This allows you to make any further adjustments if needed.
Saving Your Settings
Once you are satisfied with the spacing adjustments, don't forget to save your settings. Click OK in the Table Properties window to apply the changes to your document. These settings will be saved and can be used for future documents as well.
Conclusion
Adjusting the spacing between WPS documents and tables is a straightforward process that can greatly enhance the visual appeal of your documents. By following the steps outlined in this article, you can achieve uniform spacing and create a professional and cohesive layout. Remember to experiment with different settings to find the perfect balance for your specific document needs.











