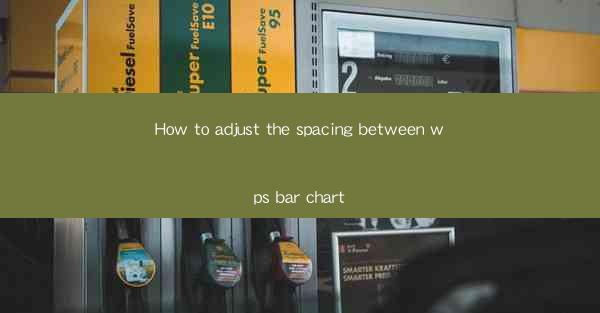
This article provides a comprehensive guide on how to adjust the spacing between bars in a WPS bar chart. It covers various aspects of chart customization, including understanding the importance of spacing, using the WPS chart tools, and tips for achieving an aesthetically pleasing and informative chart. The article is structured into six main sections, each focusing on a different aspect of adjusting the spacing, and concludes with a summary of the key points discussed.
---
Introduction to Adjusting Spacing in WPS Bar Chart
Adjusting the spacing between bars in a WPS bar chart is a crucial step in creating an effective and visually appealing presentation of data. Proper spacing ensures that the chart is not only easy to read but also conveys the intended message clearly. In this article, we will delve into the various methods and tools available in WPS to adjust the spacing between bars, providing a step-by-step guide for users of all skill levels.
Understanding the Importance of Spacing in Bar Charts
The spacing between bars in a bar chart plays a significant role in the overall readability and effectiveness of the chart. Here are a few reasons why spacing is important:
1. Readability: Adequate spacing allows viewers to distinguish between individual bars more easily, especially when dealing with a large number of bars or closely packed data points.
2. Clarity: Proper spacing helps to avoid overlap, which can lead to confusion and misinterpretation of the data.
3. Aesthetics: A well-spaced bar chart is more visually appealing, which can enhance the overall presentation of the data.
Accessing the WPS Chart Tools
To adjust the spacing between bars in a WPS bar chart, you first need to access the chart tools. Here's how:
1. Select the Bar Chart: Open your WPS document and insert a bar chart. Once the chart is inserted, click on it to select it.
2. Chart Tools: With the chart selected, you will see the Chart Tools tab appear in the ribbon at the top of the screen. This tab contains all the tools and options for editing and customizing the chart.
3. Design and Format Tabs: Within the Chart Tools tab, you will find the Design and Format tabs. These tabs contain the specific options for adjusting the spacing and other aspects of the chart.
Adjusting Spacing Using the Design Tab
The Design tab offers several options for customizing the chart, including adjusting the spacing between bars. Here's how to do it:
1. Chart Styles: In the Design tab, you will find a variety of chart styles. Some of these styles may automatically adjust the spacing between bars to create a balanced and visually appealing chart.
2. Chart Layouts: If the styles do not meet your needs, you can explore different chart layouts. Some layouts may provide more space between bars than others.
3. Customize Chart: If you want to adjust the spacing manually, you can click on the Customize Chart button to access more detailed options.
Adjusting Spacing Using the Format Tab
The Format tab provides more granular control over the chart elements, including the spacing between bars. Here's how to adjust spacing using the Format tab:
1. Select the Bars: Click on the bars you want to adjust the spacing for. You can select individual bars or groups of bars.
2. Format Options: With the bars selected, go to the Format tab. Here you will find options to adjust the width, height, and spacing of the bars.
3. Spacing Adjustment: Look for options like Gap Width or Bar Width and adjust them to increase or decrease the spacing between the bars.
Advanced Spacing Adjustments
For more advanced users, WPS offers additional tools for fine-tuning the spacing between bars:
1. Chart Data Series: Adjusting the spacing can also be done at the data series level. This allows for more precise control over the spacing for specific groups of data.
2. Chart Options: Some WPS versions offer chart options where you can set the default spacing for all new charts, ensuring consistency across your presentations.
3. Custom Formulas: For users with advanced knowledge of formulas, it's possible to use custom formulas to calculate the exact spacing needed for the chart.
Conclusion
Adjusting the spacing between bars in a WPS bar chart is a key aspect of creating an effective visual representation of data. By understanding the importance of spacing, utilizing the WPS chart tools, and applying the tips and tricks discussed in this article, users can create charts that are both informative and visually appealing. Whether you are a beginner or an advanced user, the steps outlined here will help you achieve the perfect spacing for your WPS bar charts.











