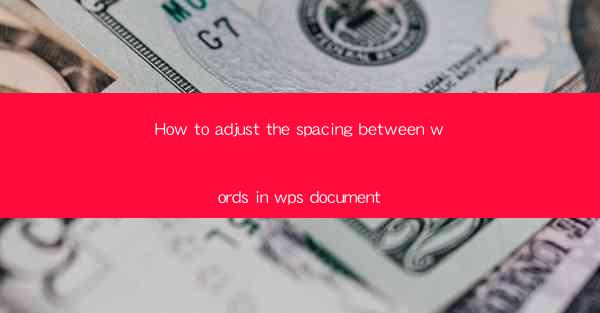
How to Adjust the Spacing Between Words in WPS Document
In the digital age, the way we create and edit documents has evolved significantly. One of the fundamental aspects of document formatting is adjusting the spacing between words. This seemingly simple task can greatly impact the readability and overall appearance of a document. In this article, we will delve into the process of adjusting the spacing between words in a WPS document, providing you with a comprehensive guide to achieve the desired formatting.
Understanding the Importance of Word Spacing
1. Enhancing Readability
The spacing between words plays a crucial role in determining the readability of a document. Too much spacing can make the text look disjointed and confusing, while too little spacing can make it difficult to distinguish individual words. By adjusting the spacing, you can ensure that your document is easy on the eyes and comfortable to read.
2. Improving Visual Appearance
The visual appeal of a document is equally important, especially when it is intended for professional purposes. Proper spacing between words can make the text look more organized and polished, giving it a professional and sophisticated appearance.
3. Enhancing Accessibility
Adjusting the spacing between words can also improve the accessibility of a document for individuals with visual impairments. By increasing the spacing, you can make the text larger and easier to read, ensuring that everyone can access and understand your content.
Step-by-Step Guide to Adjusting Word Spacing in WPS
4. Accessing the Paragraph Formatting Options
To adjust the spacing between words in a WPS document, you first need to access the paragraph formatting options. Click on the Home tab in the ribbon at the top of the screen, and then select the Paragraph group.
5. Selecting the Spacing Option
In the Paragraph group, you will find the Spacing option. Click on it to reveal a dropdown menu with various spacing options, including Single, 1.5, Double, and 1.75.\
6. Choosing the Desired Spacing
Select the desired spacing option from the dropdown menu. For example, if you want to increase the spacing between words, you can choose 1.5 or Double. If you want to decrease the spacing, you can choose Single or 1.25.\
7. Applying the Spacing to the Entire Document
If you want to apply the spacing to the entire document, click on the Apply to All button. This will ensure that the spacing is consistent throughout the entire document.
8. Applying the Spacing to a Specific Paragraph
If you only want to adjust the spacing for a specific paragraph, you can do so by clicking on the paragraph and then following the same steps as above.
Additional Tips and Tricks
9. Using the Custom Spacing Option
If the predefined spacing options do not meet your requirements, you can use the Custom Spacing option. This allows you to specify the exact amount of space you want between words, in points or inches.
10. Using the Before and After Options
In addition to adjusting the spacing between words, you can also adjust the spacing before and after paragraphs. This can be useful for creating a more visually appealing document.
11. Using the Line Spacing Option
While this is not directly related to word spacing, adjusting the line spacing can also impact the readability and appearance of your document. You can use the Line Spacing option to increase or decrease the space between lines.
12. Using the Hyphenation Option
Hyphenation can be used to break words at the end of a line, ensuring that the text remains readable. You can enable or disable hyphenation in the Paragraph group.
Conclusion
Adjusting the spacing between words in a WPS document is a simple yet crucial task that can greatly impact the readability, visual appearance, and accessibility of your document. By following the steps outlined in this article, you can easily adjust the spacing to achieve the desired formatting. Remember to experiment with different spacing options to find the perfect balance for your document.











