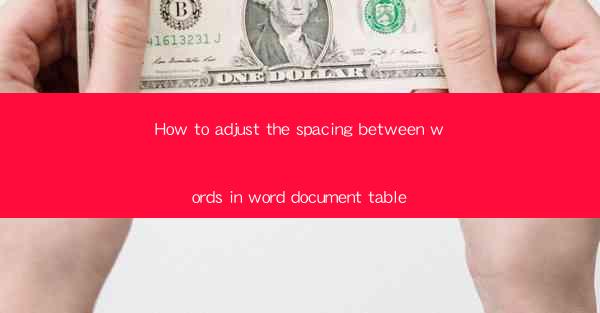
Introduction to Word Document Table Spacing
Adjusting the spacing between words in a Word document table can significantly impact the readability and overall appearance of your document. Whether you're working on a formal report, a presentation, or a simple spreadsheet, proper spacing can make a big difference. In this guide, we'll explore various methods to adjust word spacing in a Word document table, ensuring that your content is both visually appealing and easy to read.
Understanding Word Spacing in Tables
Before diving into the methods, it's important to understand the different types of spacing that can be applied to words in a table. There are two primary types:
1. Kerning: This is the spacing between individual letters to improve the visual appearance of the text.
2. Tracking: This is the spacing between groups of letters, which can be adjusted to make the text appear tighter or more spread out.
In a table, you can adjust these settings for the entire table or for specific cells.
Adjusting Spacing Using the Table Tools
Microsoft Word provides a straightforward way to adjust word spacing using the Table Tools. Here's how to do it:
1. Select the Table: Click on the table where you want to adjust the spacing.
2. Access Table Tools: Click on the table to reveal the Table Tools ribbon at the top of the screen.
3. Adjust Kerning: Click on the Cell Size button in the Layout group, then select Kerning and choose the desired setting.
4. Adjust Tracking: Similarly, click on Cell Size and then select Tracking to adjust the spacing between groups of letters.
Using the Paragraph Format Dialog Box
For more precise control over word spacing, you can use the Paragraph Format dialog box:
1. Right-click on the Table: Right-click on the table and select Table Properties.\
2. Select the Cell: In the Table Properties dialog box, click on the Cell tab.
3. Adjust Spacing: In the Cell Size section, you can adjust the Vertical and Horizontal spacing settings. For horizontal spacing, you can use the Indents and Spacing button to access more options.
4. Apply Kerning and Tracking: Click on the Options button in the Paragraph Format dialog box, and you'll find options to adjust kerning and tracking.
Utilizing the Format Painter
If you've already adjusted the spacing in one cell and want to apply the same settings to another cell or cells, the Format Painter can be a time-saver:
1. Select the Source Cell: Click on the cell with the desired spacing.
2. Use the Format Painter: On the Home tab, click on the Format Painter button.
3. Paint the Target Cells: Click on the cells where you want to apply the same spacing.
Adjusting Spacing in a Table Style
If you're using a table style, you can adjust the spacing directly within the style:
1. Select the Table: Click on the table where you want to adjust the spacing.
2. Modify the Table Style: On the Home tab, click on the Modify button next to the table style.
3. Adjust Spacing: In the Modify Style dialog box, go to the Format button and select Table. Here, you can adjust the spacing settings for the entire table.
Conclusion
Adjusting the spacing between words in a Word document table is a simple yet effective way to enhance the visual appeal and readability of your document. By using the methods outlined in this guide, you can easily adjust kerning and tracking, apply consistent spacing across cells, and even modify table styles for a cohesive look. Whether you're a student, professional, or casual user, mastering these techniques will help you create more polished and professional-looking documents.











