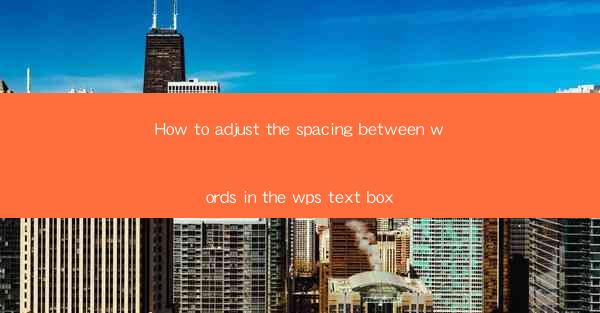
This article provides a comprehensive guide on how to adjust the spacing between words in the WPS text box. It covers various methods and techniques to achieve the desired spacing, including using the toolbar, keyboard shortcuts, and custom settings. The article also discusses the importance of proper spacing for readability and visual appeal, and offers tips for maintaining consistency in document formatting.
---
Introduction
Adjusting the spacing between words in a WPS text box is a crucial aspect of document formatting that can significantly impact readability and visual appeal. Whether you are working on a professional document, a personal letter, or a creative project, understanding how to manipulate word spacing can enhance the overall quality of your text. This article delves into the various methods available in WPS to adjust word spacing, ensuring that users can achieve the perfect balance for their specific needs.
Using the WPS Text Box Toolbar
The WPS text box toolbar offers a straightforward way to adjust word spacing. Here's how you can do it:
1. Open the Text Box: First, select the text box where you want to adjust the word spacing.
2. Access the Toolbar: Once the text box is selected, the toolbar will appear at the top of the screen.
3. Word Spacing Options: Look for the Word Spacing button, which typically shows a pair of parentheses with a gap between them.
4. Adjust the Spacing: Click on the button, and you will see a menu with different spacing options. Choose the desired spacing from the list.
This method is quick and easy, making it ideal for basic adjustments. However, it may not offer the precision required for more complex formatting tasks.
Using Keyboard Shortcuts
For users who prefer keyboard navigation, WPS provides keyboard shortcuts to adjust word spacing. Here's how to use them:
1. Select the Text Box: Begin by selecting the text box where you want to change the word spacing.
2. Press the Keyboard Shortcut: Use the Ctrl+Shift+Spacebar combination to open the character spacing menu.
3. Adjust the Spacing: Navigate through the menu using the arrow keys and press Enter to select the desired spacing.
Keyboard shortcuts are a convenient way to make quick adjustments without navigating through the toolbar. However, they may not be as intuitive for users who are not familiar with keyboard commands.
Customizing Word Spacing
WPS allows users to customize word spacing to suit their specific requirements. Here's how to do it:
1. Select the Text Box: Choose the text box where you want to adjust the word spacing.
2. Right-click and Choose Format: Right-click on the text box and select Format from the context menu.
3. Character Settings: In the Format dialog box, click on the Character tab.
4. Word Spacing: Look for the Word Spacing option and enter the desired value in the field provided.
Customizing word spacing offers greater control and precision, allowing users to achieve the exact spacing they need for their documents.
Consistency in Document Formatting
Maintaining consistency in word spacing throughout a document is essential for a professional and polished look. Here are some tips to ensure consistency:
1. Use Styles: Define styles for different types of text in your document and apply them consistently. This ensures that word spacing remains consistent across the entire document.
2. Check for Errors: After adjusting word spacing, review the document to ensure that the changes have been applied uniformly.
3. Use Find and Replace: If you need to adjust word spacing for a specific word or phrase, use the Find and Replace feature to make the changes across the entire document.
Consistency in formatting not only enhances the visual appeal of a document but also improves readability.
Importance of Proper Spacing
Proper word spacing is crucial for the readability and overall quality of a document. Here are some reasons why it matters:
1. Improved Readability: Adequate spacing between words makes it easier for readers to follow the text, reducing eye strain and improving comprehension.
2. Visual Appeal: Proper spacing enhances the visual appeal of a document, making it more attractive to the reader.
3. Professionalism: Consistent and appropriate word spacing is a hallmark of professional document formatting, conveying a sense of attention to detail and quality.
Conclusion
Adjusting the spacing between words in the WPS text box is a fundamental aspect of document formatting that can greatly impact the readability and visual appeal of your work. By utilizing the toolbar, keyboard shortcuts, and custom settings, users can achieve the perfect balance for their specific needs. Maintaining consistency in formatting and understanding the importance of proper spacing are key to creating professional and polished documents. With the guidance provided in this article, users can confidently adjust word spacing in WPS and elevate the quality of their written work.











