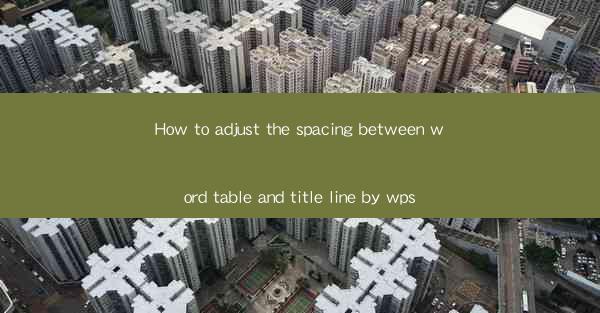
Introduction to Adjusting Spacing in WPS
Adjusting the spacing between words, tables, and title lines in WPS (Writer, Presentation, or Spreadsheet) can greatly enhance the readability and overall appearance of your document. Whether you're working on a professional report, a presentation, or a simple spreadsheet, proper spacing is key to maintaining a clean and organized layout.
Understanding the Basics of WPS Spacing
In WPS, spacing refers to the amount of space between elements such as words, lines, paragraphs, and even tables. There are several types of spacing you can adjust:
- Word Spacing: The space between individual words.
- Line Spacing: The space between lines of text within a paragraph.
- Paragraph Spacing: The space between paragraphs.
- Table Spacing: The space around tables, including the space between the table and the surrounding text.
Adjusting Word Spacing
To adjust word spacing in WPS, follow these steps:
1. Open your document in WPS.
2. Select the text where you want to change the word spacing.
3. Go to the Home tab in the ribbon.
4. Look for the Paragraph group and click on it.
5. In the Paragraph group, you'll find the Spacing options. Click on the arrow next to Space Before or Space After to adjust the spacing.
Adjusting Line Spacing
Line spacing is crucial for readability, especially in long documents. Here's how to adjust it:
1. Select the text or paragraph you want to modify.
2. Navigate to the Home tab.
3. In the Paragraph group, click on the Line Spacing button.
4. A dropdown menu will appear with various line spacing options like Single, 1.5, 2, and 2.5. Choose the desired spacing.
Adjusting Paragraph Spacing
Paragraph spacing can help separate different sections of your document. Here's how to adjust it:
1. Select the paragraphs you want to modify.
2. Go to the Home tab.
3. In the Paragraph group, click on the Paragraph Spacing button.
4. Select the desired spacing from the dropdown menu, such as 1.5 Lines or 2 Lines.\
Adjusting Table Spacing
Tables can sometimes be too close to the text or other elements. Here's how to adjust the spacing around a table:
1. Click on the table you want to modify.
2. Go to the Table Design tab (for WPS Writer) or Table Tools (for WPS Spreadsheet).
3. In the Table Design or Table Tools tab, you'll find the Table Properties or Table Options button.
4. Adjust the Top, Bottom, Left, and Right margins to increase or decrease the spacing around the table.
Using the Paragraph Dialog Box for Advanced Spacing
For more advanced spacing adjustments, you can use the Paragraph dialog box:
1. Select the text or paragraph you want to modify.
2. Go to the Home tab.
3. In the Paragraph group, click on the small arrow at the bottom right corner of the Paragraph group to open the Paragraph dialog box.
4. In the dialog box, you can adjust various spacing options, including Before, After, Line Spacing, and Indentation.\
Consistency in Document Formatting
Maintaining consistency in your document's formatting is essential. To ensure that your spacing adjustments are applied consistently:
1. Use styles and templates in WPS to apply formatting to entire sections of your document.
2. Create a style for your titles, tables, and paragraphs and apply them to all relevant elements.
3. Use the Update Style feature to make changes to a style and have them automatically applied to all elements using that style.
Conclusion
Adjusting the spacing between words, tables, and title lines in WPS is a straightforward process that can significantly improve the visual appeal and readability of your documents. By following these steps and understanding the different types of spacing available, you can create professional-looking documents that stand out.











