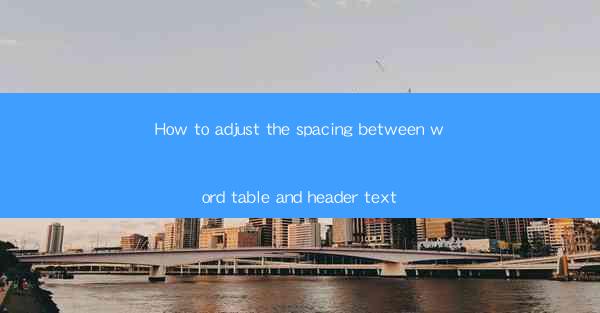
Introduction to Adjusting Spacing Between Word Table and Header Text
Adjusting the spacing between a table and its header text in Microsoft Word is a common task that can greatly enhance the readability and appearance of your document. Proper spacing ensures that the table and its header are clearly separated, making it easier for readers to navigate and understand the content. In this guide, we will explore various methods to adjust the spacing between a word table and its header text.
Understanding the Default Spacing
Before diving into the methods to adjust the spacing, it's important to understand the default spacing settings in Microsoft Word. By default, Word applies a certain amount of space between the table and its header text. This space is often sufficient for most documents, but it can be adjusted to better suit your specific needs. The default spacing is typically measured in points, with 6 points being a common value.
Using the Table Properties
One of the simplest ways to adjust the spacing between a table and its header text is by using the Table Properties dialog box. Here's how to do it:
1. Select the table you want to adjust.
2. Right-click on the table and choose Table Properties from the context menu.
3. In the Table Properties dialog box, click on the Table tab.
4. Look for the Spacing section and adjust the Before and After values to increase or decrease the spacing.
5. Click OK to apply the changes.
Utilizing the Paragraph Format
Another method to adjust the spacing is by modifying the paragraph format of the table's header text. Here's how to proceed:
1. Select the table's header text.
2. Go to the Home tab in the ribbon.
3. In the Paragraph group, click on the Paragraph Settings button (represented by a small arrow).
4. In the Paragraph dialog box, go to the Spacing section.
5. Adjust the Before and After values to increase or decrease the spacing.
6. Click OK to apply the changes.
Adjusting Spacing with the Table Style
If you are using a table style, you can also adjust the spacing by modifying the style itself. Here's how to do it:
1. Select the table.
2. Go to the Design tab in the ribbon.
3. In the Table Styles group, click on the Modify button.
4. In the Modify Style dialog box, go to the Format button and choose Paragraph.\
5. Adjust the Before and After values in the Paragraph dialog box.
6. Click OK to apply the changes to the table style.
Using Custom Styles
If the default and style-based methods do not provide the desired results, you can create a custom style to control the spacing. Here's how to create and apply a custom style:
1. Go to the Home tab in the ribbon.
2. Click on the Styles group and choose New Style.\
3. In the Create New Style from Formatting dialog box, give your style a name and choose the Based On option to select a similar style.
4. Click Modify and go to the Format button to choose Paragraph.\
5. Adjust the Before and After values as needed.
6. Click OK to save the changes and apply the style to your table's header text.
Conclusion
Adjusting the spacing between a word table and its header text in Microsoft Word is a straightforward process that can be achieved through various methods. Whether you choose to use the Table Properties, modify the paragraph format, adjust the table style, or create a custom style, the key is to experiment with different settings until you find the perfect spacing for your document. By ensuring that your tables and headers are well-separated, you can enhance the overall readability and professionalism of your work.











