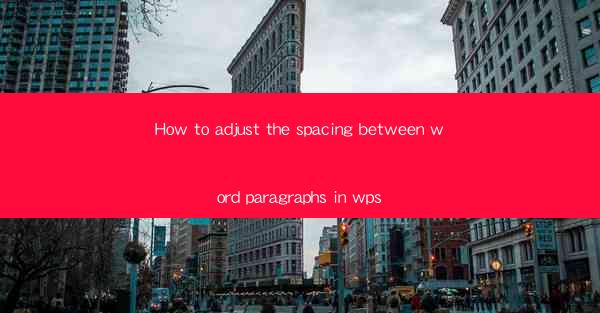
This article provides a comprehensive guide on how to adjust the spacing between word paragraphs in WPS, a popular word processing software. It covers various methods and techniques to customize paragraph spacing, including using the ribbon interface, the paragraph settings dialog, and keyboard shortcuts. Additionally, the article offers tips and tricks to ensure consistent spacing throughout a document and discusses the importance of proper paragraph formatting for readability and visual appeal.
---
Introduction
Adjusting the spacing between word paragraphs in WPS is a crucial aspect of document formatting, as it directly impacts the readability and overall appearance of the text. Whether you are working on a professional report, a personal letter, or a creative writing piece, understanding how to modify paragraph spacing can greatly enhance the presentation of your content. This article delves into the various methods available in WPS to adjust paragraph spacing, ensuring that users can achieve the desired layout with ease.
Using the Ribbon Interface
The ribbon interface in WPS is a user-friendly way to adjust paragraph spacing. Here are the steps to follow:
1.Open your WPS document and navigate to the Home tab on the ribbon.
2.Look for the Paragraph group, which contains various paragraph formatting options.
3.Click on the Paragraph button to open the Paragraph Settings dialog box.
4.In the dialog box, you will find the Spacing section where you can adjust the spacing before and after paragraphs.
5.Enter the desired spacing values in the respective fields and click OK to apply the changes.
This method allows for quick adjustments to paragraph spacing and is particularly useful for making changes to a single paragraph or a selected range of text.
Using the Paragraph Settings Dialog
For more detailed and precise adjustments, you can use the Paragraph Settings dialog box. Here's how to do it:
1.Go to the Home tab on the ribbon and click on the Paragraph button.
2.In the Paragraph Settings dialog box, expand the Indents and Spacing section.
3.Under the Spacing category, you can adjust the Before and After values to control the spacing between paragraphs.
4.Additionally, you can modify the Line spacing to change the spacing between lines within a paragraph.
5.After making your adjustments, click OK to apply the changes.
This method provides greater control over paragraph formatting and is ideal for documents that require consistent spacing throughout.
Using Keyboard Shortcuts
If you prefer to work quickly, you can use keyboard shortcuts to adjust paragraph spacing. Here are a few commonly used shortcuts:
1.Ctrl + 1: Set line spacing to 1.0.
2.Ctrl + 2: Set line spacing to 1.5.
3.Ctrl + 5: Set line spacing to 1.5 (same as Ctrl + 2).
4.Ctrl + 6: Set line spacing to 2.0.
5.Ctrl + 0: Reset line spacing to the default value (usually 1.0).
These shortcuts can save time, especially when working on large documents or when making frequent adjustments to paragraph spacing.
Consistent Spacing Throughout a Document
Maintaining consistent spacing throughout a document is essential for a professional appearance. Here are some tips to ensure consistent spacing:
1.After making adjustments to paragraph spacing, use the Apply to All option in the Paragraph Settings dialog box to apply the changes to the entire document.
2.Use styles and templates to maintain consistent formatting across multiple documents.
3.Regularly review your document for any inconsistencies in paragraph spacing and correct them as needed.
By following these tips, you can ensure that your document maintains a polished and professional look.
Importance of Proper Paragraph Formatting
Proper paragraph formatting plays a crucial role in the readability and visual appeal of a document. Here are some reasons why it is important:
1.Improved readability: Consistent spacing between paragraphs makes it easier for readers to follow the text and understand the structure of the document.
2.Enhanced visual appeal: Proper paragraph formatting can make a document look more organized and professional, which can be particularly important for business or academic documents.
3.Increased efficiency: By using consistent spacing, you can save time and effort in proofreading and formatting your document.
In conclusion, adjusting the spacing between word paragraphs in WPS is a fundamental aspect of document formatting. By understanding the various methods available, you can achieve the desired layout and ensure a professional appearance for your documents. Whether you choose to use the ribbon interface, the paragraph settings dialog, or keyboard shortcuts, the key is to maintain consistency and pay attention to the readability and visual appeal of your text.
---
Conclusion
Adjusting the spacing between word paragraphs in WPS is a skill that can greatly enhance the presentation of your documents. By utilizing the ribbon interface, the paragraph settings dialog, and keyboard shortcuts, you can customize paragraph spacing to suit your needs. Additionally, maintaining consistent spacing throughout a document and understanding the importance of proper paragraph formatting are crucial for readability and visual appeal. With these techniques at your disposal, you can create well-formatted documents that convey your message effectively.











