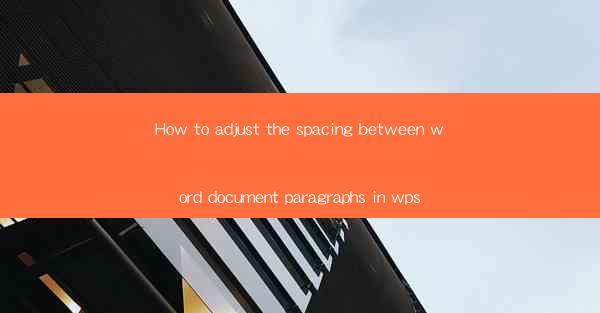
Introduction to Paragraph Spacing in WPS
Adjusting the spacing between paragraphs in a Word document is a common task that can greatly impact the readability and overall appearance of your text. In WPS, a popular word processor, you have several options to customize paragraph spacing to suit your needs. This guide will walk you through the steps to adjust paragraph spacing in WPS, ensuring your document looks professional and well-organized.
Understanding Paragraph Spacing in WPS
Before diving into the specifics of how to adjust paragraph spacing, it's important to understand the different types of spacing available in WPS:
1. Single spacing: This is the most common type of spacing, where each line of text is placed directly below the previous one without any additional space.
2. 1.5 spacing: This is a slightly wider spacing than single spacing, where each line is separated by half the space of a standard line.
3. Double spacing: This is the widest spacing, where each line is separated by the full space of a standard line.
4. 1.75 spacing: This is a spacing that falls between single and double spacing, where each line is separated by one and three-quarters of the space of a standard line.
5. Custom spacing: You can also set a custom spacing value that is not predefined in WPS.
Adjusting Paragraph Spacing Using the Home Tab
The quickest way to adjust paragraph spacing in WPS is through the Home tab, which provides easy access to common formatting options.
1. Select the Text: Begin by clicking and dragging your cursor to select the paragraph or paragraphs you want to adjust the spacing for.
2. Access the Paragraph Dialog Box: With the text selected, click on the Paragraph button in the Paragraph group on the Home tab. This will open the Paragraph dialog box.
3. Modify the Spacing: In the Paragraph dialog box, you will find the Spacing section. Here, you can select from the predefined spacing options (Single, 1.5, Double, 1.75, etc.) or enter a custom value in the Before or After fields.
4. Apply the Changes: Once you have set the desired spacing, click OK to apply the changes to the selected text.
Adjusting Paragraph Spacing Using the Paragraph Dialog Box
For more detailed control over paragraph spacing, you can use the Paragraph dialog box, which offers additional options.
1. Open the Paragraph Dialog Box: Similar to the previous method, select the text and click on the Paragraph button in the Home tab.
2. Explore Advanced Options: In the Paragraph dialog box, click on the Line and Paragraph Spacing dropdown menu and select Set Space Before or Set Space After to adjust the spacing before or after the paragraph, respectively.
3. Customize Spacing: Enter the desired spacing value in the Before or After fields. You can also use the At option to set a specific percentage of the current line spacing.
4. Adjust Indentation: If you want to adjust the indentation of the first line of the paragraph, use the Special dropdown menu and select the desired indentation type (e.g., First Line Indent or Hanging).
5. Apply and Confirm: After making all your adjustments, click OK to apply the changes to the selected text.
Adjusting Paragraph Spacing Using the Page Layout Tab
In some cases, you may want to adjust the spacing between paragraphs to ensure that the document fits well on the page. The Page Layout tab provides options for this.
1. Select the Text: As before, select the paragraph or paragraphs you want to adjust.
2. Access the Paragraph Dialog Box: Click on the Paragraph button in the Paragraph group on the Page Layout tab.
3. Adjust Spacing: Use the same methods as described in the previous sections to adjust the spacing in the Paragraph dialog box.
4. Consider Page Breaks: If you are working with a specific page layout, be mindful of how paragraph spacing affects page breaks. You may need to experiment with different spacing values to achieve the desired layout.
Adjusting Paragraph Spacing Using the Styles Feature
If you are using styles in your WPS document, you can adjust paragraph spacing at the style level to apply the changes to all paragraphs formatted with that style.
1. Select the Style: Navigate to the Styles group on the Home tab and select the style you want to modify.
2. Modify the Style: Right-click on the style and select Modify. This will open the Modify Style dialog box.
3. Adjust Paragraph Spacing: In the Modify Style dialog box, click on the Format button and select Paragraph. Here, you can adjust the spacing as needed.
4. Update the Style: Click OK to apply the changes to the selected style, and all paragraphs formatted with that style will have the new spacing.
Conclusion
Adjusting paragraph spacing in WPS is a straightforward process that can greatly enhance the appearance and readability of your documents. By understanding the different types of spacing and using the various tools available in WPS, you can easily customize the spacing to suit your specific needs. Whether you are working on a professional report, a personal letter, or a creative project, mastering paragraph spacing will help you create documents that are both visually appealing and easy to read.











