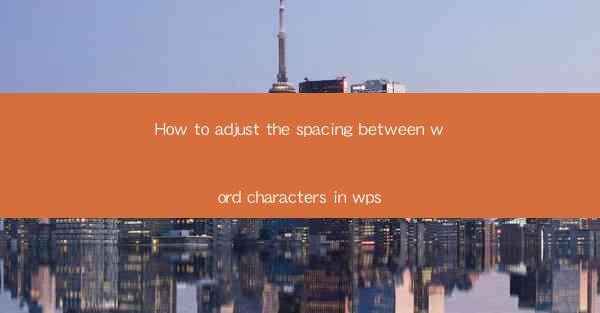
How to Adjust the Spacing Between Word Characters in WPS Articles
Adjusting the spacing between word characters in a WPS document can significantly enhance the readability and overall appearance of your text. Whether you're working on a professional report, a personal essay, or a creative piece, proper spacing can make a big difference. In this article, we will explore various aspects of adjusting word character spacing in WPS, including the reasons for doing so, the different methods available, and the best practices to follow.
Why Adjust Word Character Spacing?
1. Improved Readability
One of the primary reasons for adjusting word character spacing is to improve readability. When characters are too close together, it can be challenging to distinguish between individual letters, especially for readers with visual impairments. By increasing the spacing, you can make your text more legible and accessible to a wider audience.
2. Enhanced Aesthetics
Proper spacing can also enhance the overall aesthetic of your document. A well-spaced text looks more polished and professional, which can be particularly important for documents intended for business or academic purposes. Additionally, adjusting spacing can help create a more visually appealing layout, making your document stand out.
3. Emphasizing Key Points
In some cases, you may want to emphasize specific words or phrases within your text. By increasing the spacing between the characters in those words, you can draw the reader's attention to them without resorting to bold or italics, which can be visually overwhelming.
Methods to Adjust Word Character Spacing in WPS
4. Using the Paragraph Format Dialog Box
One of the simplest ways to adjust word character spacing in WPS is by using the Paragraph Format dialog box. To do this, follow these steps:
1. Select the text you want to adjust.
2. Go to the Home tab in the ribbon.
3. Click on the Paragraph button in the Paragraph Group.\
4. In the Paragraph Format dialog box, click on the Indents and Spacing tab.
5. Under Spacing, you will find the Character Spacing option. Select the desired spacing value from the dropdown menu.
5. Using the Format Menu
Another method to adjust word character spacing is by using the Format menu. Here's how to do it:
1. Select the text you want to adjust.
2. Go to the Home tab in the ribbon.
3. Click on the Format button in the Paragraph Group.\
4. In the Format dialog box, click on the Indents and Spacing tab.
5. Under Spacing, you will find the Character Spacing option. Select the desired spacing value from the dropdown menu.
6. Using the Customize Quick Access Toolbar
If you frequently adjust word character spacing, you can add the Character Spacing option to the Quick Access Toolbar for quick access. Here's how to do it:
1. Go to the File tab in the ribbon.
2. Click on Options.\
3. In the WPS Options dialog box, go to the Customize Quick Access Toolbar section.
4. Click on More Commands.\
5. In the Choose Commands From dropdown menu, select Paragraph.\
6. Find the Character Spacing option and click Add.\
7. Click OK to save your changes.
Best Practices for Adjusting Word Character Spacing
7. Consistency
When adjusting word character spacing, it's essential to maintain consistency throughout your document. Inconsistent spacing can make your text look unprofessional and difficult to read. Make sure to apply the same spacing settings to all the text you want to adjust.
8. Consider the Font Size
The font size you choose can also affect the appearance of your text. Larger font sizes may require more spacing to maintain readability, while smaller font sizes may allow for tighter spacing. Always consider the font size when adjusting word character spacing.
9. Test Different Spacing Values
Experiment with different spacing values to find the one that works best for your document. Sometimes, a slight increase or decrease in spacing can make a significant difference in the overall appearance and readability of your text.
10. Use the Preview Feature
WPS provides a preview feature that allows you to see how your text will look with the adjusted spacing. Use this feature to ensure that the changes you make are visually appealing and maintain the intended readability.
Conclusion
Adjusting the spacing between word characters in a WPS document can greatly enhance the readability and aesthetic appeal of your text. By understanding the reasons for adjusting spacing, familiarizing yourself with the different methods available, and following best practices, you can create professional-looking documents that stand out. Remember to maintain consistency, consider the font size, and test different spacing values to achieve the best results.











