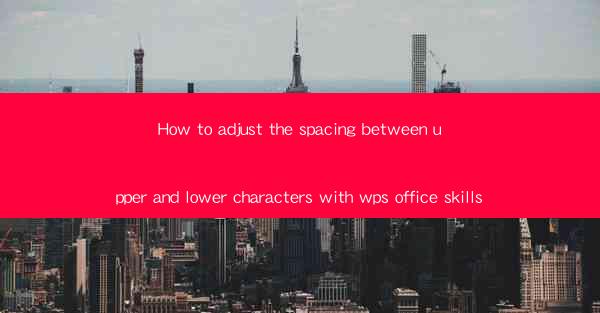
This article provides a comprehensive guide on how to adjust the spacing between upper and lower characters in WPS Office, a popular productivity suite. It covers various methods and techniques to achieve optimal character spacing, enhancing the overall readability and aesthetic appeal of documents. The article is structured into six sections, each focusing on a different aspect of adjusting character spacing, and concludes with a summary of the key points discussed.
---
Introduction to Adjusting Character Spacing in WPS Office
Adjusting the spacing between upper and lower characters in WPS Office is a crucial skill for anyone looking to improve the visual presentation of their documents. Whether it's for professional reports, creative writing, or personal correspondence, proper character spacing can significantly enhance readability and overall appearance. In this article, we will explore various methods and techniques to adjust character spacing in WPS Office, ensuring that your documents stand out.
Using the Paragraph Formatting Options
One of the simplest ways to adjust character spacing in WPS Office is through the paragraph formatting options. Here's how you can do it:
1. Accessing the Paragraph Formatting Menu: Open your document in WPS Office and select the text you want to adjust. Go to the Home tab in the ribbon and click on the Paragraph button.
2. Adjusting Spacing: In the Paragraph dialog box, you will find the Spacing section. Here, you can increase or decrease the spacing between lines and paragraphs. To adjust the spacing between upper and lower characters specifically, look for the Line spacing option and select Fixed spacing or Multiple lines as per your preference.
3. Customizing Spacing: If the default options do not meet your requirements, you can enter a custom value in the At field under the Line spacing section. This allows you to set the exact amount of space you want between lines.
Utilizing the Font Settings
Another method to adjust character spacing is by modifying the font settings directly. Here's how to do it:
1. Selecting the Font: With the text you want to adjust selected, go to the Home tab in the ribbon and click on the Font button.
2. Adjusting Spacing: In the Font dialog box, you will find the Spacing option under the Character Spacing section. Here, you can choose from various spacing options like Normal, Expanded, or Condensed. You can also enter a custom value to fine-tune the spacing.
3. Advanced Settings: For more precise control, click on the Advanced button in the Font dialog box. Here, you can adjust the spacing at the individual character level, which can be particularly useful for aligning characters in complex layouts.
Using the Line Spacing Button
WPS Office also provides a quick way to adjust character spacing using the line spacing button:
1. Accessing the Line Spacing Button: With your text selected, go to the Home tab in the ribbon and look for the Line Spacing button.
2. Selecting a Spacing Option: Click on the button to open a dropdown menu. Here, you will find options like Single, 1.5, Double, and Fixed spacing. Choose the option that best suits your needs.
3. Customizing Spacing: If the predefined options are not sufficient, you can click on Custom Line Spacing to set a specific value.
Adjusting Spacing in Tables
When working with tables in WPS Office, adjusting character spacing can be a bit more complex due to the structured nature of tables. Here's how to do it:
1. Selecting the Table: Click on the table you want to adjust. Go to the Table Design tab in the ribbon.
2. Adjusting Cell Spacing: In the Table Design tab, you will find the Cell Spacing option. Click on it to open a dropdown menu. Here, you can adjust the spacing between cells.
3. Customizing Spacing: If the default options are not suitable, you can click on Custom Cell Spacing to set a specific value.
Using the Find and Replace Function
The Find and Replace function in WPS Office can also be used to adjust character spacing, especially when dealing with large documents:
1. Accessing Find and Replace: Go to the Home tab in the ribbon and click on the Find button. Select Replace from the dropdown menu.
2. Entering the Search Criteria: In the Replace dialog box, enter the character you want to adjust in the Find what field.
3. Adjusting Spacing: In the Replace with field, enter the character with the desired spacing. You can use special characters like non-breaking spaces to increase or decrease spacing.
Conclusion
Adjusting the spacing between upper and lower characters in WPS Office is a valuable skill that can greatly enhance the visual appeal and readability of your documents. By utilizing the various methods and techniques discussed in this article, you can achieve optimal character spacing for any type of document. Whether you're working on a professional report, a creative piece, or a personal letter, mastering the art of character spacing will undoubtedly elevate the quality of your work.











