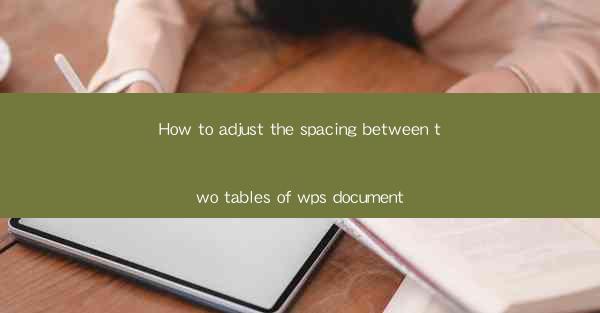
How to Adjust the Spacing Between Two Tables in a WPS Document
Adjusting the spacing between two tables in a WPS document can greatly enhance the readability and overall appearance of your document. Whether you are working on a report, a presentation, or any other type of document, proper spacing between tables is essential. In this article, we will explore various methods and techniques to adjust the spacing between two tables in a WPS document. Let's dive in!
1. Introduction to WPS Tables
Before we delve into the specifics of adjusting spacing, it is important to have a basic understanding of WPS tables. WPS tables are a powerful feature that allows you to organize and present data in a structured manner. They can be inserted into any WPS document and customized according to your needs.
2. Why Adjust Spacing Between Tables?
Adjusting the spacing between two tables is crucial for several reasons:
- Enhanced Readability: Proper spacing makes it easier for readers to distinguish between different tables and focus on the content.
- Visual Appeal: A well-spaced document looks more professional and polished.
- Improved Layout: Adjusting spacing can help you achieve a balanced and visually appealing layout.
- Focus on Content: Proper spacing ensures that the reader's attention is drawn to the tables and their content, rather than the layout.
3. Methods to Adjust Spacing Between Tables
There are several methods to adjust the spacing between two tables in a WPS document. Let's explore each method in detail:
3.1 Using the Table Properties
One of the simplest ways to adjust spacing between tables is by using the Table Properties feature. Here's how you can do it:
1. Select the first table you want to adjust the spacing for.
2. Go to the Table tab in the ribbon.
3. Click on Table Properties in the Table Tools group.
4. In the Table Properties dialog box, go to the Table tab.
5. Under the Spacing section, you can adjust the Top and Bottom spacing values.
6. Click OK to apply the changes.
3.2 Using the Paragraph Format
Another method to adjust spacing between tables is by using the Paragraph Format feature. Here's how you can do it:
1. Place your cursor at the end of the first table.
2. Go to the Home tab in the ribbon.
3. Click on the Paragraph group.
4. In the Paragraph group, you will find the Spacing options, such as Before and After.
5. Adjust the Before spacing value to increase the space between the first table and the second table.
3.3 Using the Page Layout
The Page Layout feature in WPS allows you to adjust the overall spacing in your document, including the space between tables. Here's how you can do it:
1. Go to the Page Layout tab in the ribbon.
2. In the Page Setup group, click on Page Setup.
3. In the Page Setup dialog box, go to the Margins tab.
4. Under the Margins section, you can adjust the Top and Bottom margins to increase the space between tables.
5. Click OK to apply the changes.
3.4 Using the Table Style
WPS offers various table styles that you can apply to your tables. Some of these styles come with pre-defined spacing settings that can be adjusted. Here's how you can do it:
1. Select the table you want to adjust the spacing for.
2. Go to the Table tab in the ribbon.
3. In the Table Tools group, click on Table Style in the Table Styles group.
4. Choose a table style with the desired spacing.
5. If needed, adjust the spacing settings for the selected style.
3.5 Using the Table AutoFit Feature
The Table AutoFit feature in WPS allows you to automatically adjust the size of your tables based on the available space. Here's how you can do it:
1. Select the table you want to adjust the spacing for.
2. Go to the Table tab in the ribbon.
3. In the Table Tools group, click on Table AutoFit in the Table Size group.
4. Choose the desired option, such as Fixed Column Width or Fixed Row Height.
5. Adjust the column width or row height values to increase the space between tables.
4. Tips for Adjusting Spacing Between Tables
When adjusting the spacing between tables in a WPS document, keep the following tips in mind:
- Consistency: Ensure that the spacing between all tables in your document is consistent.
- Readable Font Size: Adjust the font size and spacing to ensure that the tables are easy to read.
- Avoid Over拥挤: Don't overcrowd your document with too many tables and excessive spacing.
- Use Gridlines: Gridlines can help you visualize the spacing between tables and make adjustments more precise.
- Preview Changes: Always preview your document after making spacing adjustments to ensure that the layout looks as intended.
- Save Your Work: Save your document regularly to avoid losing any changes you have made.
5. Conclusion
Adjusting the spacing between two tables in a WPS document is a simple yet effective way to enhance the readability and visual appeal of your document. By using the various methods and techniques discussed in this article, you can achieve the desired spacing and create a well-organized document. Remember to keep consistency, readability, and visual appeal in mind when adjusting the spacing between tables. Happy typing!











