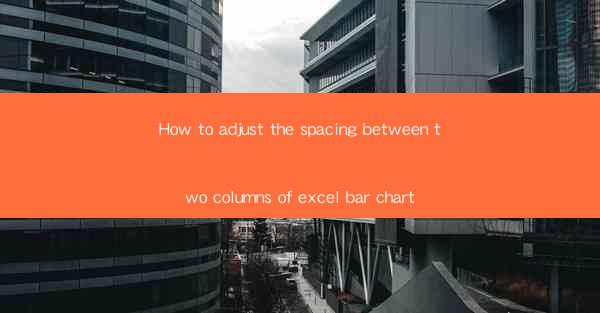
Introduction to Adjusting Spacing Between Columns in Excel Bar Charts
Excel bar charts are a powerful tool for visualizing data, but sometimes the default spacing between columns can make the chart look cluttered or difficult to read. Adjusting the spacing between columns can greatly enhance the clarity and impact of your chart. In this article, we will guide you through the steps to adjust the spacing between two columns in an Excel bar chart.
Understanding the Default Spacing in Excel Bar Charts
Before we dive into the adjustment process, it's important to understand that Excel uses a default spacing formula to calculate the distance between columns in a bar chart. This formula is based on the width of the chart and the number of columns. However, these defaults may not always be ideal for your specific data or presentation needs.
Accessing the Chart Tools
To begin adjusting the spacing between columns, you first need to access the chart tools in Excel. Once you have created a bar chart, click on the chart to select it. Then, look for the Chart Tools tab in the ribbon at the top of the Excel window. This tab will contain all the options and settings for customizing your chart.
Using the Format Chart Area Dialog Box
One of the simplest ways to adjust the spacing between columns is by using the Format Chart Area dialog box. Right-click on the chart area and select Format Chart Area from the context menu. In the dialog box, you will find options to adjust the width and height of the chart area, which indirectly affects the spacing between columns.
Adjusting Column Width Manually
For a more precise control over the spacing, you can manually adjust the width of each column. To do this, click on the column you want to adjust, and then drag the edge of the column to the desired width. This method allows you to set the exact spacing between columns based on your preferences.
Utilizing the Format Data Series Dialog Box
Another method to adjust the spacing between columns is by using the Format Data Series dialog box. Right-click on one of the columns in the chart and select Format Data Series. In the dialog box, you will find options to adjust the gap width, which directly affects the spacing between columns.
Using the Gap Width Slider
Within the Format Data Series dialog box, you will find a Gap Width slider. This slider allows you to easily adjust the spacing between columns by dragging it left or right. The slider provides a visual representation of the spacing, making it easier to achieve the desired look for your chart.
Exploring Advanced Options
If the basic spacing adjustments do not meet your needs, Excel offers advanced options for fine-tuning the spacing between columns. These options include adjusting the category axis scale, which can affect the overall width of the chart and, consequently, the spacing between columns. You can access these advanced options by selecting the Chart Tools tab and then clicking on Axes in the Design group.
Finalizing Your Adjustments
After making your adjustments, it's important to review the chart to ensure that the spacing between columns is now appropriate for your data and presentation. Make any further adjustments as needed, and remember to save your changes. With the right spacing, your Excel bar chart will be more visually appealing and easier to interpret.
Conclusion
Adjusting the spacing between columns in an Excel bar chart is a straightforward process that can significantly enhance the clarity and impact of your visualizations. By understanding the default spacing, accessing the appropriate tools, and making precise adjustments, you can create a chart that effectively communicates your data. Remember to experiment with different spacing options to find the best fit for your specific needs.











