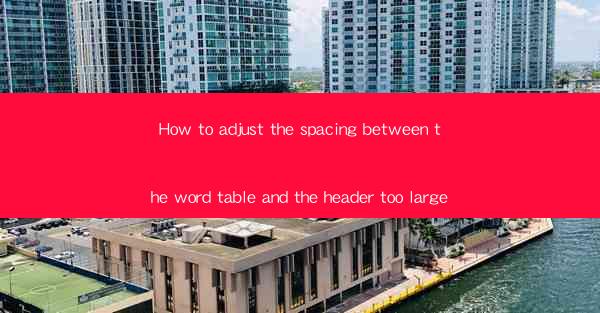
Introduction to Word Table and Header Spacing Issues
Adjusting the spacing between the word table and the header in Microsoft Word can sometimes be a challenge, especially when the default settings do not meet your document's design requirements. This article will guide you through the steps to effectively manage and reduce excessive spacing in your Word tables and headers.
Understanding the Default Spacing
Before diving into the adjustments, it's important to understand that Word uses default spacing to ensure consistency across different documents. However, these defaults may not always align with your specific design needs. The spacing between the word table and the header is typically controlled by the Top and Bottom spacing settings for the table and header styles.
Accessing the Table Properties
To begin adjusting the spacing, you first need to access the table properties. Select the table you want to modify, and then right-click on it. From the context menu, choose Table Properties. This will open a dialog box where you can make adjustments to the table's layout.
Adjusting Header and Footer Spacing
In the Table Properties dialog box, navigate to the Table tab. Here, you will find options to adjust the top and bottom spacing of the table. Reduce the values in these fields to decrease the spacing between the table and the header. Remember to click Apply after making changes to see the immediate effect.
Modifying Header and Footer Styles
If the table and header are part of a section with a header and footer, you may need to adjust the styles directly. Select the header or footer area, and then go to the Header & Footer tab in the ribbon. From here, you can modify the top and bottom margins to reduce the spacing.
Using the Paragraph Format Dialog
Another method to adjust the spacing is by using the Paragraph format dialog. Select the text within the header or footer, and then click on the Paragraph button in the ribbon. In the dialog box that appears, you can adjust the spacing settings under the Indents and Spacing section.
Utilizing the Table Style Gallery
If you are using a table style from the Table Style Gallery, you may find that the spacing is already set to a specific value. To adjust it, right-click on the table and select Modify Table Style. In the dialog box, you can change the top and bottom spacing values under the Table Options section.
Adjusting the Line Spacing
In some cases, the excessive spacing may be due to the line spacing within the header or footer. To adjust this, select the text and go to the Home tab in the ribbon. Look for the Line Spacing options and choose a setting that reduces the spacing between lines.
Finalizing Your Adjustments
After making all the necessary adjustments, it's important to review your document to ensure that the spacing between the word table and the header is now appropriate. If you find that the changes have affected other elements of your document, you may need to make further adjustments to maintain overall consistency.
Conclusion
Adjusting the spacing between the word table and the header in Microsoft Word can be a straightforward process once you understand the tools and settings available. By following the steps outlined in this article, you can effectively reduce excessive spacing and create a more visually appealing document. Remember to save your changes and review your document thoroughly to ensure that all elements are aligned as desired.











