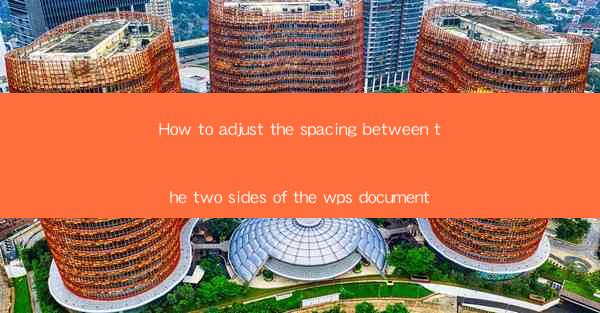
How to Adjust the Spacing Between the Two Sides of a WPS Document
Adjusting the spacing between the two sides of a WPS document is a crucial step in ensuring that your document is well-organized and visually appealing. Proper spacing can enhance readability and make your document look professional. In this article, we will discuss various aspects of adjusting the spacing in a WPS document, including the reasons for adjusting spacing, the tools available in WPS, and the best practices to follow.
Why Adjust the Spacing Between the Two Sides?
Adjusting the spacing between the two sides of a document serves several purposes:
1. Enhancing Readability
Proper spacing between the margins and the text makes it easier for readers to focus on the content. It reduces eye strain and allows for better comprehension of the material.
2. Improving Visual Appeal
A well-spaced document looks more organized and professional. It creates a pleasant reading experience and can leave a lasting impression on the reader.
3. Adhering to Formatting Standards
In certain cases, such as academic or professional documents, adhering to specific formatting standards is essential. Adjusting the spacing helps ensure that your document meets the required guidelines.
4. Accommodating Different Devices
Adjusting the spacing can help your document look consistent across different devices, such as computers, tablets, and smartphones.
5. Facilitating Page Breaks
Proper spacing can help in managing page breaks, ensuring that your document flows smoothly without awkward breaks in the text.
Tools Available in WPS for Adjusting Spacing
WPS offers several tools and options to adjust the spacing between the two sides of a document:
1. Page Setup
The Page Setup feature allows you to adjust the margins, page size, and orientation of your document. To access this feature, click on the Layout tab and then select Page Setup.\
2. Margins
The Margins option in WPS allows you to set the spacing between the text and the edges of the page. You can choose from predefined margin settings or customize them according to your requirements.
3. Paragraph Formatting
The Paragraph Formatting feature allows you to adjust the spacing between paragraphs and within paragraphs. You can also set the indentation and alignment of the text.
4. Line Spacing
The Line Spacing option in WPS allows you to adjust the spacing between lines of text. You can choose from predefined line spacing options or set a custom value.
Best Practices for Adjusting Spacing
To ensure that your document looks its best, follow these best practices when adjusting the spacing:
1. Consistency
Maintain consistency in spacing throughout your document. Inconsistent spacing can make your document look unprofessional and difficult to read.
2. Adequate Margins
Ensure that you have adequate margins on all sides of your document. Too narrow margins can make your document look cluttered and difficult to read.
3. Consider the Purpose of Your Document
When adjusting the spacing, consider the purpose of your document. For example, a novel may require more spacing than a business report.
4. Test on Different Devices
Before finalizing your document, test it on different devices to ensure that the spacing looks consistent and visually appealing.
5. Use Predefined Settings as a Starting Point
Predefined settings in WPS can serve as a good starting point for adjusting the spacing. You can then customize the settings to meet your specific requirements.
Conclusion
Adjusting the spacing between the two sides of a WPS document is an essential step in creating a well-organized and visually appealing document. By following the tips and best practices outlined in this article, you can ensure that your document looks professional and easy to read. Remember to maintain consistency, consider the purpose of your document, and test it on different devices to ensure that the spacing looks consistent and visually appealing.











