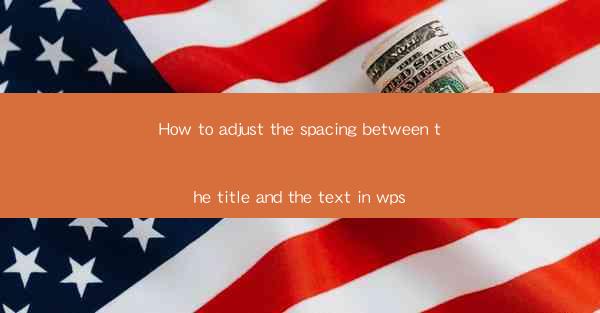
Master the Art of Adjusting Title and Text Spacing in WPS: A Comprehensive Guide
Are you tired of staring at your WPS document and feeling like the title and text are too close or too far apart? Adjusting the spacing between the title and the text in WPS can make a significant difference in the overall readability and aesthetics of your document. Whether you're a student, professional, or just someone who loves to write, this guide will help you master the art of adjusting title and text spacing in WPS. Let's dive in!
1. Introduction to Title and Text Spacing in WPS
Title and text spacing in WPS refers to the distance between the title and the text that follows it. This spacing can be adjusted to enhance the visual appeal and readability of your document. Proper spacing can make your document look more professional and organized, while incorrect spacing can make it look cluttered and unprofessional.
2. Why Adjusting Title and Text Spacing Matters
Adjusting the spacing between the title and the text in WPS is crucial for several reasons:
- Improved Readability: Proper spacing makes your document easier to read, especially for long-form content.
- Enhanced Aesthetics: Adjusting the spacing can improve the overall look of your document, making it more visually appealing.
- Professionalism: A well-organized document with appropriate spacing conveys professionalism and attention to detail.
3. How to Adjust Title and Text Spacing in WPS
Now that you understand the importance of adjusting title and text spacing, let's explore how to do it in WPS.
Step 1: Open Your WPS Document
The first step is to open the WPS document in which you want to adjust the title and text spacing.
Step 2: Select the Title and Text
Next, select the title and the text that follows it. You can do this by clicking and dragging your cursor over the text or by using the keyboard shortcuts Ctrl + A to select all text.
Step 3: Adjust the Spacing
Once you have selected the title and text, you can adjust the spacing by following these steps:
- Using the Paragraph Settings: Go to the Home tab, click on Paragraph, and then select Paragraph Settings. In the Spacing section, you can adjust the spacing before and after the paragraph.
- Using the Format Painter: If you have a paragraph with the desired spacing, you can use the Format Painter to apply the same spacing to other paragraphs.
- Using the Keyboard Shortcuts: You can also adjust the spacing using keyboard shortcuts such as Ctrl + 1 to open the Paragraph Settings dialog box.
4. Tips for Effective Title and Text Spacing
Here are some tips to help you achieve effective title and text spacing in your WPS documents:
- Consistency: Maintain consistent spacing throughout your document for a professional look.
- Experiment: Don't be afraid to experiment with different spacing options to find what works best for your document.
- Readability: Always prioritize readability over aesthetics. Ensure that your document is easy to read.
5. Common Mistakes to Avoid
When adjusting title and text spacing in WPS, it's important to avoid these common mistakes:
- Over-spacing: Avoid adding too much space between the title and the text, as it can make your document look cluttered.
- Under-spacing: Conversely, avoid adding too little space, as it can make your document look unorganized.
- Ignoring Readability: Don't sacrifice readability for aesthetics. Always prioritize the ease of reading.
6. Conclusion
Adjusting the spacing between the title and the text in WPS is a simple yet effective way to enhance the readability and aesthetics of your document. By following this comprehensive guide, you can master the art of adjusting title and text spacing in WPS and create professional-looking documents that stand out. Happy writing!











