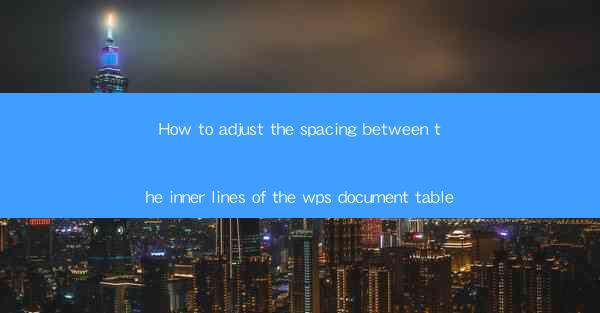
Introduction to Adjusting Spacing in WPS Document Tables
Adjusting the spacing between the inner lines of a table in a WPS document can greatly enhance readability and overall appearance. Whether you're working on a report, a presentation, or any document that includes tabular data, proper spacing can make a significant difference. In this guide, we'll walk you through the steps to adjust the spacing in WPS tables.
Understanding the Table Properties
Before diving into the specifics of adjusting spacing, it's important to understand the basic properties of a table in WPS. A table is composed of rows and columns, and each cell within the table can have its own formatting. The spacing between the inner lines refers to the space between the lines of text within each cell.
Accessing the Table Properties
To adjust the spacing, you first need to access the table properties. Here's how you can do it:
1. Open your WPS document and navigate to the table you want to modify.
2. Right-click on the table to open the context menu.
3. Select Table Properties from the menu options.
Modifying the Cell Spacing
Once you have accessed the Table Properties dialog box, you can start adjusting the cell spacing:
1. In the Table Properties dialog box, click on the Cell tab.
2. Look for the Vertical Alignment section.
3. Here, you will find options to adjust the spacing. The two most common options are Top and Bottom.\
4. Increase or decrease the values for Top and Bottom to change the spacing between the cell's top and bottom edges and the text within the cell.
Adjusting Line Spacing Within Cells
If you want to adjust the line spacing within the text of a cell, follow these steps:
1. Select the cell or cells you want to modify.
2. Right-click on the selected cells and choose Cell Properties from the context menu.
3. In the Cell Properties dialog box, go to the Paragraph tab.
4. Look for the Line Spacing option and select the desired spacing from the dropdown menu.
Using the Table Style Feature
WPS also offers a Table Style feature that can automatically adjust the spacing for you:
1. Select the table you want to style.
2. Go to the Table tab in the ribbon.
3. Click on Table Style and choose a style that matches your preferences.
4. The selected style will apply to the entire table, including the spacing between cells.
Customizing Spacing for Specific Cells
If you need to customize the spacing for specific cells within a table, you can do so by following these steps:
1. Select the specific cells you want to modify.
2. Right-click on the selected cells and choose Cell Properties.\
3. In the Cell Properties dialog box, adjust the Top and Bottom spacing as needed.
4. You can also adjust the line spacing within the cell by modifying the Paragraph settings.
Conclusion
Adjusting the spacing between the inner lines of a table in a WPS document is a straightforward process that can greatly improve the visual appeal and readability of your work. By following the steps outlined in this guide, you can easily customize the spacing to suit your needs, whether you're working with a single cell or an entire table. Remember to experiment with different settings to find the perfect balance for your document.











