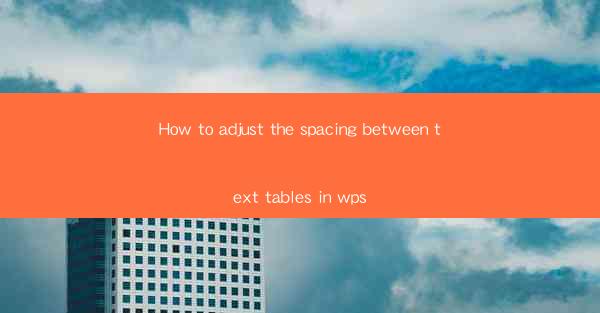
Introduction to Text Tables in WPS
Text tables in WPS are a versatile feature that allows users to organize and present data in a structured format. Whether you are creating a simple list or a complex spreadsheet, text tables can help you maintain a clean and professional look. However, the default spacing between the cells in a text table may not always meet your design requirements. In this article, we will guide you through the process of adjusting the spacing between text tables in WPS.
Understanding the Text Table Layout
Before you can adjust the spacing, it's important to understand the layout of a text table in WPS. A text table consists of rows and columns, with each cell containing text or data. The spacing between the rows and columns can affect the readability and overall appearance of the table. By default, WPS uses a standard spacing that may not be ideal for all types of documents.
Accessing the Table Properties
To adjust the spacing between text tables in WPS, you first need to access the table properties. Here's how you can do it:
1. Open your WPS document and select the text table you want to modify.
2. Right-click on the table and choose Table Properties from the context menu.
3. A dialog box will appear with various options for customizing the table.
Modifying Row and Column Spacing
Once you have accessed the table properties, you can modify the spacing between rows and columns. Follow these steps:
1. In the Table Properties dialog box, navigate to the Row and Column tab.
2. Look for the Row Height and Column Width options. Here, you can specify the exact height and width of each row and column.
3. To adjust the spacing between rows, increase or decrease the Row Height value. Similarly, to adjust the spacing between columns, modify the Column Width value.
4. You can also use the Equal Width option to ensure that all rows or columns have the same width or height.
Using the Table Options Tab
The Table Options tab in the Table Properties dialog box provides additional options for adjusting the spacing:
1. Under the Cell Margin section, you can specify the margin for each cell. This will affect the spacing around the content within each cell.
2. The Top Margin and Bottom Margin options allow you to adjust the spacing above and below the table.
3. The Left Margin and Right Margin options control the spacing on the left and right sides of the table.
Applying Spacing to the Entire Document
If you want to apply the same spacing to all text tables in your document, you can modify the document's styles:
1. Go to the Home tab in the WPS ribbon.
2. Click on Styles and select Modify to open the Styles dialog box.
3. Choose the style that corresponds to your text tables and click on Modify.\
4. In the Modify Style dialog box, navigate to the Format tab and select Table.\
5. Adjust the row and column spacing as desired and click OK to apply the changes.
Conclusion
Adjusting the spacing between text tables in WPS is a straightforward process that can greatly enhance the visual appeal of your documents. By following the steps outlined in this article, you can customize the spacing to suit your design needs, whether you are working with a simple list or a complex spreadsheet. Remember to experiment with different spacing values to find the perfect balance for your document.











