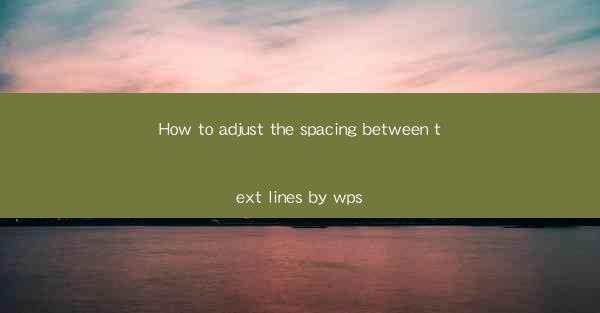
How to Adjust the Spacing Between Text Lines in WPS
Adjusting the spacing between text lines is a crucial aspect of document formatting, as it can significantly impact readability and overall appearance. WPS, a popular word processor, offers various options to customize text line spacing. In this article, we will explore different methods to adjust the spacing between text lines in WPS, focusing on eight key aspects.
1. Understanding Line Spacing
Before diving into the methods, it's essential to understand the different types of line spacing available in WPS. These include:
- Single spacing: The most common type, where each line is placed directly below the previous one without any additional space.
- 1.5 spacing: A slightly wider spacing than single spacing, often used for readability.
- Double spacing: Twice the space between lines, commonly used for manuscripts and academic papers.
- 1.75 spacing: A middle ground between single and double spacing.
- 2.0 spacing: Twice the space between lines, similar to double spacing but with a slightly larger gap.
2. Adjusting Line Spacing Using the Toolbar
WPS provides a straightforward method to adjust line spacing using the toolbar. Here's how to do it:
1. Open your WPS document.
2. Click on the Home tab in the ribbon.
3. Look for the Paragraph group, which contains various paragraph formatting options.
4. Click on the Line Spacing button, which displays a dropdown menu.
5. Select the desired line spacing option from the dropdown menu.
This method is quick and easy, but it may not offer the same level of customization as other methods.
3. Adjusting Line Spacing Using the Paragraph Dialog Box
For more advanced customization, you can use the Paragraph dialog box to adjust line spacing. Here's how:
1. Select the text you want to adjust the line spacing for.
2. Click on the Home tab in the ribbon.
3. In the Paragraph group, click on the small arrow in the bottom-right corner to open the Paragraph dialog box.
4. In the Line Spacing section, you can choose from various options, including single, 1.5, double, and custom spacing.
5. If you want to set a custom line spacing, click on the Line Spacing dropdown menu and select Custom Line Spacing.\
6. Enter the desired spacing value in the At field and click OK.\
4. Using the Format Painter to Apply Line Spacing to Multiple Paragraphs
If you have multiple paragraphs with the same line spacing and want to apply it to others, the Format Painter can be a helpful tool. Here's how to use it:
1. Select the paragraph with the desired line spacing.
2. Click on the Home tab in the ribbon.
3. In the Paragraph group, click on the Format Painter button.
4. Click on the paragraphs you want to apply the line spacing to.
5. The line spacing will be applied to the selected paragraphs.
5. Adjusting Line Spacing for Specific Paragraphs
Sometimes, you may want to adjust the line spacing for specific paragraphs within a document. Here's how to do it:
1. Select the paragraph you want to adjust the line spacing for.
2. Click on the Home tab in the ribbon.
3. In the Paragraph group, click on the small arrow in the bottom-right corner to open the Paragraph dialog box.
4. In the Line Spacing section, select the desired line spacing option or set a custom value.
5. Click OK to apply the changes to the selected paragraph.
6. Adjusting Line Spacing for a Specific Section
If you want to adjust the line spacing for a specific section of your document, you can use section breaks. Here's how:
1. Insert a section break by clicking on the Insert tab in the ribbon, then selecting Page Break or Continuous Section Break.\
2. Select the text you want to adjust the line spacing for.
3. Click on the Home tab in the ribbon.
4. In the Paragraph group, click on the small arrow in the bottom-right corner to open the Paragraph dialog box.
5. In the Line Spacing section, select the desired line spacing option or set a custom value.
6. Click OK to apply the changes to the selected section.
7. Adjusting Line Spacing for a Specific Style
If you have applied a specific style to your document, you can adjust the line spacing for that style. Here's how:
1. Select the text with the desired style.
2. Click on the Home tab in the ribbon.
3. In the Styles group, click on the Modify button next to the style name.
4. In the Modify Style dialog box, click on the Format button next to Paragraph.\
5. In the Paragraph dialog box, adjust the line spacing as desired.
6. Click OK to apply the changes to the style.
8. Adjusting Line Spacing for a Specific Language
WPS supports multiple languages, and you may need to adjust the line spacing for a specific language. Here's how:
1. Open your WPS document.
2. Click on the File tab in the ribbon.
3. Select Options from the dropdown menu.
4. In the Options dialog box, click on Language.\
5. Select the desired language from the list of available languages.
6. Click OK to apply the language settings.
7. Adjust the line spacing as desired using the methods mentioned earlier.
By following these eight methods, you can easily adjust the spacing between text lines in WPS, ensuring that your documents are well-formatted and easy to read. Whether you're working on a simple letter or a complex report, mastering these techniques will help you create professional-looking documents.











