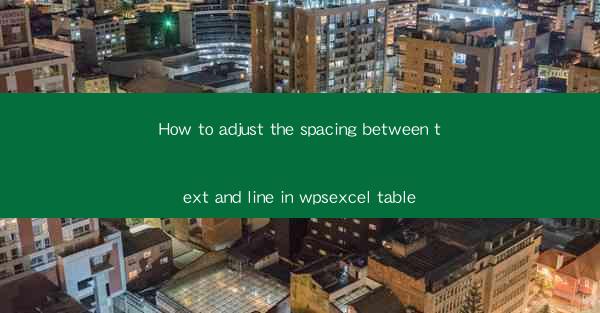
How to Adjust the Spacing Between Text and Line in WPS Excel Table
In the digital age, the ability to effectively manage and present data is crucial. WPS Excel, a popular spreadsheet software, offers a wide range of features to enhance data visualization. One such feature is the adjustment of spacing between text and lines within a table. This article aims to guide users on how to achieve this in WPS Excel, providing a comprehensive overview of the process and its implications.
Understanding the Importance of Text and Line Spacing
Understanding the Basics
The spacing between text and lines in a WPS Excel table can significantly impact the readability and overall appearance of the data. Proper spacing ensures that the information is not cluttered and is easy to digest. It is especially important when dealing with large datasets or complex tables where clarity is paramount.
Step-by-Step Guide to Adjusting Spacing
Step 1: Select the Table
To begin adjusting the spacing, you first need to select the table in your WPS Excel workbook. This can be done by clicking on any cell within the table, which will highlight the entire table.
Step 2: Access Table Formatting Options
Once the table is selected, you can access the table formatting options. In the ribbon at the top of the screen, click on the Table Design tab. This tab will provide you with various formatting options for your table.
Step 3: Modify Cell Spacing
Within the Table Design tab, locate the Cell Format group. Here, you will find the option to adjust the cell spacing. Click on it to open the Format Cells dialog box.
Step 4: Adjust Horizontal and Vertical Spacing
In the Format Cells dialog box, navigate to the Alignment tab. Here, you can adjust both the horizontal and vertical spacing. The horizontal spacing determines the space between characters, while the vertical spacing affects the space between lines.
Step 5: Apply the Changes
After making the desired adjustments, click OK to apply the changes to your table. You will immediately notice the difference in spacing between the text and lines.
Step 6: Save Your Work
It is always a good practice to save your work after making any changes. This ensures that your adjustments are preserved for future use.
Advanced Techniques for Spacing Adjustment
Customizing Spacing for Specific Cells
In some cases, you may want to adjust the spacing for specific cells within a table. This can be achieved by selecting the individual cells and following the same steps as above.
Using Conditional Formatting for Dynamic Spacing
WPS Excel allows you to use conditional formatting to dynamically adjust the spacing based on certain criteria. This can be particularly useful in scenarios where the data changes frequently.
Optimizing Spacing for Printing
When preparing a table for printing, it is important to optimize the spacing to ensure that the data fits well on the page. Adjusting the margins and page setup can also help in achieving the desired layout.
The Impact of Spacing on Data Presentation
Enhancing Readability
Proper spacing between text and lines can greatly enhance the readability of a table. This is especially important when presenting data to a wide audience, as it ensures that the information is easily comprehensible.
Improving Visual Appeal
A well-formatted table with appropriate spacing can be visually appealing. This can make the data more engaging and professional-looking.
Facilitating Data Analysis
When data is presented in a clear and organized manner, it becomes easier to analyze and interpret. Proper spacing plays a crucial role in this process.
Conclusion
Adjusting the spacing between text and lines in a WPS Excel table is a simple yet effective way to enhance the presentation of data. By following the steps outlined in this article, users can achieve a well-formatted table that is both visually appealing and easy to read. As data visualization continues to evolve, the importance of attention to detail in formatting cannot be overstated. Users should experiment with different spacing options to find the best fit for their specific needs and contexts.
Future Directions
The future of data visualization in WPS Excel may include more advanced spacing options and tools that cater to a wider range of formatting needs. Additionally, the integration of AI-driven formatting suggestions could further streamline the process of adjusting text and line spacing. As users continue to seek ways to present data more effectively, the evolution of these tools will be an area of keen interest.











