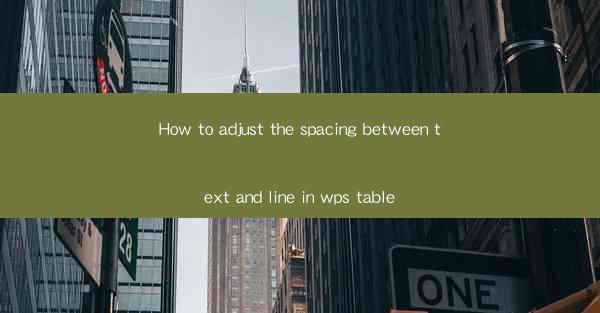
Introduction to Text and Line Spacing in WPS Table
Adjusting the spacing between text and lines in a WPS table can greatly enhance the readability and overall appearance of your document. Whether you are working on a formal report, a presentation, or a simple spreadsheet, proper spacing can make a significant difference. In this article, we will guide you through the steps to adjust the spacing in WPS Table.
Understanding the Basics of Text and Line Spacing
Before diving into the specifics of adjusting spacing in WPS Table, it's important to understand the difference between text spacing and line spacing. Text spacing refers to the space between individual characters or words, while line spacing is the space between lines of text. Both are crucial for readability and can be adjusted independently in WPS Table.
Accessing the Table Properties
To begin adjusting the spacing in your WPS table, you first need to access the table properties. Here's how you can do it:
1. Open your WPS document and select the table you want to modify.
2. Right-click on the table and choose Table Properties from the context menu.
3. In the Table Properties dialog box, you will find various options to adjust the spacing.
Adjusting Text Spacing
Text spacing can be adjusted to make the content within your cells more readable. Here's how to do it:
1. In the Table Properties dialog box, navigate to the Cell tab.
2. Look for the Text Spacing section. Here, you can specify the spacing in points or pixels.
3. To increase the spacing, enter a higher value. To decrease it, enter a lower value.
4. Click Apply to see the changes in your table.
Adjusting Line Spacing
Line spacing is equally important for ensuring that the text in your table is easy to read. Here's how to adjust it:
1. In the Table Properties dialog box, still in the Cell tab, find the Line Spacing section.
2. You can choose from predefined line spacing options like Single, 1.5, Double, or Exactly.\
3. If you want more control, select Exactly and enter the desired line spacing value in points or pixels.
4. Click Apply to apply the changes to your table.
Customizing Spacing for Specific Cells
If you want to adjust the spacing for specific cells within your table, you can do so by selecting those cells individually:
1. Click on the cell or cells you want to modify.
2. Right-click and choose Table Properties from the context menu.
3. Adjust the text and line spacing as desired in the Table Properties dialog box.
4. Click Apply to see the changes only in the selected cells.
Consistency Across the Table
Maintaining consistency in spacing throughout your table is crucial for a professional look. To ensure consistency:
1. After making adjustments to the spacing, click Apply and then OK in the Table Properties dialog box.
2. If you want to apply the same settings to other cells or the entire table, you can copy the formatting by selecting the formatted cells and using the Format Painter tool.
3. Click on the cell or cells with the desired spacing, then click and drag the Format Painter tool over the cells you want to apply the same spacing to.
Conclusion
Adjusting the spacing between text and lines in WPS Table is a straightforward process that can greatly improve the readability and aesthetic appeal of your documents. By following the steps outlined in this article, you can easily customize the spacing to suit your needs, whether you're working with a single cell or an entire table. Remember to maintain consistency and experiment with different settings to find the perfect balance for your document.











