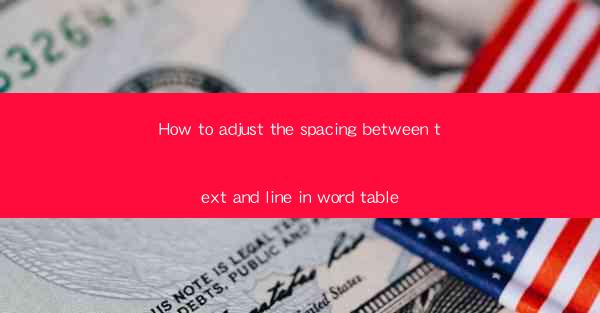
Introduction to Table Spacing in Word Documents
Adjusting the spacing between text and lines in a Word table can significantly impact the readability and overall appearance of your document. Whether you're creating a simple spreadsheet or a complex layout, understanding how to manipulate table spacing is essential for professional-looking results.
Understanding the Basics of Table Spacing
In Microsoft Word, table spacing refers to the amount of space between the text within a cell and the edges of the cell. This includes both vertical and horizontal spacing. Proper spacing ensures that your table is not too crowded or too sparse, maintaining a clean and organized look.
Adjusting Vertical Spacing
To adjust the vertical spacing between the text and the top and bottom of a cell, follow these steps:
1. Select the cell or range of cells you want to adjust.
2. Go to the Table Design tab on the ribbon.
3. Click on the Cell Size group.
4. Use the Vertical Alignment dropdown menu to choose the desired alignment, such as Top, Center, or Bottom.\
For more precise control, you can also use the Specify Height option and enter a specific measurement in points.
Adjusting Horizontal Spacing
To adjust the horizontal spacing between the text and the left and right edges of a cell, follow these steps:
1. Select the cell or range of cells you want to adjust.
2. Go to the Table Design tab on the ribbon.
3. Click on the Cell Size group.
4. Use the Horizontal Alignment dropdown menu to choose the desired alignment, such as Left, Center, or Right.\
For a more precise adjustment, you can use the Specify Width option and enter a specific measurement in points.
Using Cell Margins for Fine-Tuning
If you need even more control over the spacing, you can adjust the cell margins. This will increase or decrease the space between the cell and the surrounding cells or the page edges.
1. Select the cell or range of cells you want to adjust.
2. Go to the Table Design tab on the ribbon.
3. Click on the Cell Margins button.
4. In the Cell Margins dialog box, you can adjust the Top, Bottom, Left, and Right margins to your desired measurements.
Using the Table Properties Dialog Box
For comprehensive control over table spacing, you can use the Table Properties dialog box.
1. Select the table you want to adjust.
2. Go to the Table Design tab on the ribbon.
3. Click on the Table Properties button.
4. In the Table Properties dialog box, you can adjust the Top, Bottom, Left, and Right margins, as well as the Vertical Alignment and Horizontal Alignment for the entire table.
Utilizing Styles for Consistent Spacing
To maintain consistent spacing across your document, you can create a table style and apply it to your tables. This ensures that all tables in your document will have the same spacing settings.
1. Create a new table style by selecting the table you want to use as a template.
2. Go to the Table Design tab on the ribbon.
3. Click on the Modify button next to the Table Style dropdown menu.
4. In the Modify Table Style dialog box, you can adjust the spacing settings and save the style for future use.
Adjusting Spacing for Different Types of Tables
Different types of tables may require different spacing adjustments. For example, a table with a lot of text may need more vertical spacing to ensure readability, while a table with minimal text may need less spacing to maintain a clean look.
Experiment with different spacing settings to find the best balance for each type of table in your document.
Conclusion
Adjusting the spacing between text and lines in a Word table is a crucial skill for creating professional-looking documents. By understanding the basics of table spacing and utilizing the various tools available in Microsoft Word, you can achieve the perfect balance of spacing for your tables, enhancing the overall readability and appearance of your work.











