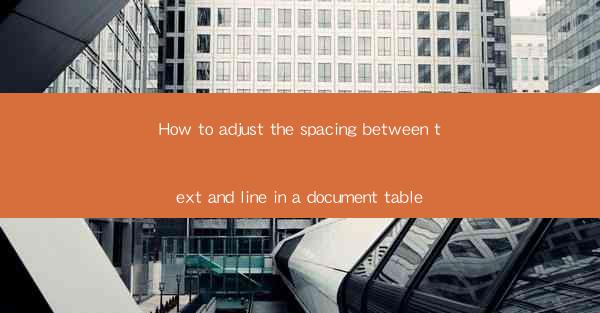
This article provides a comprehensive guide on how to adjust the spacing between text and lines in a document table. It delves into various methods and techniques that can be employed to enhance the readability and overall appearance of tables in documents. From manual adjustments to using formatting tools, the article covers a range of approaches to ensure that the text within tables is well-spaced and visually appealing. Whether you are working with word processors, spreadsheet software, or other document editing tools, this guide will equip you with the necessary knowledge to achieve optimal spacing in your tables.
---
Understanding the Importance of Spacing in Document Tables
The spacing between text and lines in a document table plays a crucial role in the overall readability and aesthetic appeal of the document. Proper spacing ensures that the content is not cramped and difficult to read, while also maintaining a visually balanced layout. Here are several reasons why adjusting the spacing in a document table is important:
1. Enhanced Readability: Well-spaced text allows readers to easily follow the content without straining their eyes. This is particularly important for tables that contain large amounts of data or complex information.
2. Improved Aesthetics: Proper spacing contributes to a more professional and polished look of the document. It helps to avoid clutter and ensures that the table is visually appealing to the reader.
3. Clarity and Organization: Adequate spacing between lines and text can help to separate different elements within the table, making it easier to distinguish between rows, columns, and individual data points.
Manual Adjustments for Spacing in Document Tables
Manual adjustments can be made to the spacing between text and lines in a document table, depending on the software you are using. Here are some common methods:
1. Using the Format Menu: Most word processors and spreadsheet software provide a format menu where you can adjust the spacing. Look for options like Line Spacing or Paragraph Spacing to modify the spacing between lines.
2. Adjusting Individual Cells: In some cases, you may want to adjust the spacing between text and lines within individual cells. This can be done by selecting the cell, right-clicking, and choosing the appropriate spacing option from the context menu.
3. Customizing Spacing: Some software allows you to set custom spacing values. This can be useful if you need a specific amount of space that is not available in the default options.
Using Formatting Tools for Spacing Adjustments
Formatting tools can greatly simplify the process of adjusting spacing in a document table. Here are some tools and features that can be utilized:
1. Styles and Templates: Many document editing tools offer pre-defined styles and templates that include specific spacing settings. Applying these styles can quickly adjust the spacing in your table to match the template's design.
2. Table Properties: In some software, you can access the properties of a table to adjust the spacing. This may include options for row height, column width, and cell spacing.
3. Conditional Formatting: Some advanced formatting tools allow you to apply different spacing based on specific conditions. For example, you might increase the spacing for cells that contain a certain type of data.
Utilizing Keyboard Shortcuts for Quick Adjustments
Keyboard shortcuts can be a time-saving tool when adjusting the spacing in a document table. Here are some common shortcuts that can be used:
1. Ctrl + 1: This shortcut opens the Format Cells dialog box, where you can adjust the line spacing and other formatting options.
2. Ctrl + Shift + >: This shortcut increases the indent level of the selected text, which can be useful for adjusting the spacing within a table.
3. Ctrl + Shift + <: This shortcut decreases the indent level, which can be used to reduce spacing.
Adapting Spacing for Different Devices and Print Settings
When working with document tables, it's important to consider how the spacing will appear on different devices and in print. Here are some considerations:
1. Screen vs. Print: Text that looks well-spaced on a screen may appear too tight when printed. Adjustments may be necessary to ensure readability in both formats.
2. Device Compatibility: Different devices may have varying screen resolutions and font sizes. It's important to test the table on multiple devices to ensure consistent spacing.
3. Print Settings: Adjusting the print settings, such as the paper size and margin settings, can also affect the spacing in a document table. Be sure to review these settings before printing.
Conclusion
Adjusting the spacing between text and lines in a document table is a crucial step in ensuring readability and aesthetic appeal. By understanding the importance of spacing, utilizing manual adjustments, leveraging formatting tools, using keyboard shortcuts, and considering device and print settings, you can achieve optimal spacing in your tables. Whether you are working with word processors, spreadsheet software, or other document editing tools, the techniques outlined in this article will help you create well-formatted tables that are both visually appealing and easy to read.











