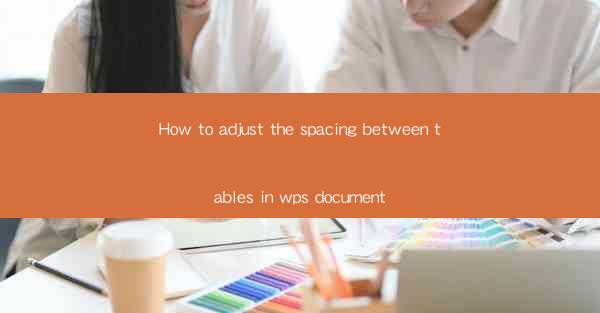
Introduction to Adjusting Table Spacing in WPS Document
Adjusting the spacing between tables in a WPS document is an essential skill for anyone looking to create professional and visually appealing layouts. Whether you're working on a report, a presentation, or a document, proper table spacing can greatly enhance readability and overall design. In this article, we'll guide you through the steps to adjust the spacing between tables in WPS, ensuring your document stands out.
Understanding the Default Table Spacing in WPS
Before diving into the customization options, it's important to understand the default table spacing in WPS. Typically, when you insert a table, the cells are spaced out by default to accommodate text and ensure that the table doesn't appear cluttered. However, this default spacing may not always suit your design needs.
Accessing the Table Properties
To adjust the spacing between tables, you first need to access the table properties. In WPS, you can do this by right-clicking on the table you want to modify. From the context menu, select Table Properties or Table Options, depending on your version of WPS.
Modifying the Table Spacing
Once you've accessed the table properties, you'll find various options to adjust the spacing. Look for a section labeled Table Spacing or Cell Spacing. Here, you can typically set the spacing to a specific number of points or choose from predefined options. Experiment with different values to find the one that works best for your document.
Adjusting the Space Before and After Tables
In addition to adjusting the spacing between cells within a table, you can also modify the space before and after the table. This can be particularly useful if you want to create a more structured layout or if you need to add additional text or images around the table. To do this, look for options like Space Before and Space After in the table properties.
Using the Table Layout Tab
Another way to adjust the spacing between tables is by using the Table Layout tab in the ribbon. This tab provides a variety of options for aligning and spacing tables within your document. You can use the Table AutoFit feature to automatically adjust the spacing based on the content of your tables, or manually adjust the spacing using the Table Alignment and Table Indent options.
Formatting Table Borders and Shading
In some cases, adjusting the spacing between tables may also involve formatting the table borders and shading. By customizing the borders, you can create a more visually appealing table that stands out from the rest of the document. Additionally, shading can help define the table's boundaries and make it easier to read.
Consistency Across Multiple Tables
If you have multiple tables in your document, it's important to maintain consistency in their spacing. To ensure this, you can apply the same spacing settings to all tables or use styles to automatically apply the desired spacing to new tables as you insert them. This will save you time and effort in the long run.
Conclusion
Adjusting the spacing between tables in a WPS document is a straightforward process that can significantly improve the visual appeal and readability of your work. By understanding the default spacing, accessing the table properties, and using the various formatting options available, you can create a document that meets your design needs. Remember to experiment with different settings to find the perfect spacing for your tables, and maintain consistency across your document for a professional look.











