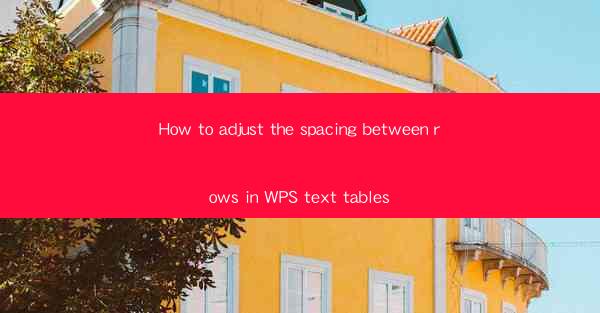
Introduction to WPS Text Tables
WPS Text is a versatile word processor that offers a range of features, including the ability to create and manage tables. Tables are a great way to organize data, present information in a structured format, and enhance the readability of your documents. One common task when working with tables is adjusting the spacing between rows to ensure that the content is neatly aligned and visually appealing.
Understanding the Basics of Table Formatting in WPS Text
Before diving into the specifics of adjusting row spacing, it's important to understand the basic table formatting options available in WPS Text. These include options to change the font, cell size, border style, and more. Familiarizing yourself with these tools will help you make the most out of your table formatting capabilities.
Accessing the Table Properties
To adjust the spacing between rows in a WPS Text table, you first need to access the table properties. This can be done by right-clicking on the table and selecting Table Properties from the context menu. This will open a dialog box where you can modify various aspects of the table, including row and column spacing.
Adjusting Row Spacing Manually
Once the Table Properties dialog box is open, navigate to the Row tab. Here, you will find options to adjust the row height. You can either type in a specific value or use the slider to increase or decrease the row height. This manual adjustment allows you to have precise control over the spacing between rows.
Using the AutoFit Feature
If you prefer a more automated approach, WPS Text offers an AutoFit feature that can adjust the row height based on the content within the cells. This can be particularly useful when you have variable amounts of text in each row. To use AutoFit, simply select the table and then go to the Table menu and choose AutoFit followed by AutoFit to Window or AutoFit to Contents.\
Consistent Spacing Across Multiple Rows
If you want to ensure consistent spacing between all rows in your table, you can adjust the row height for all rows at once. This can be done by selecting all the rows you want to modify and then adjusting the row height in the Table Properties dialog box. This method is efficient when you have a large table with multiple rows that require the same spacing.
Customizing Row Spacing for Specific Rows
In some cases, you may want to customize the spacing for specific rows within your table. This can be achieved by selecting the rows individually or by using a range selection. Once the rows are selected, you can adjust their row height in the Table Properties dialog box. This allows for a more dynamic and flexible table design.
Applying Row Spacing to New Tables
If you want to ensure that all new tables you create in WPS Text have a specific row spacing, you can set this as a default option. To do this, go to the Table menu and select Table Properties. In the dialog box, navigate to the Options tab and check the box for Set as Default. This will apply the current row spacing settings to all new tables created in the future.
Conclusion
Adjusting the spacing between rows in WPS Text tables is a straightforward process that can greatly enhance the visual appeal and readability of your documents. By understanding the basic formatting options, utilizing the AutoFit feature, and customizing spacing for specific rows, you can create well-organized and professional-looking tables. Whether you're working on a simple list or a complex data presentation, mastering the art of table formatting in WPS Text will undoubtedly improve your document's overall quality.











