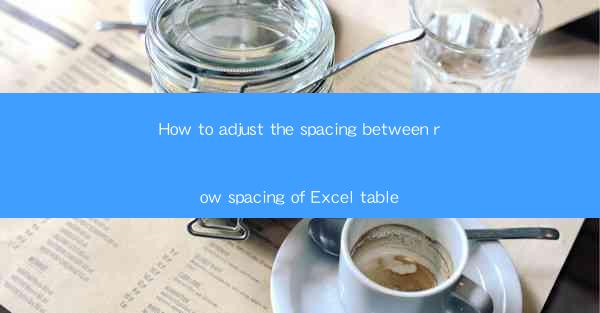
Mastering Excel Table Row Spacing: A Comprehensive Guide
Are you tired of staring at an Excel table with uneven row spacing, making your data look cluttered and unprofessional? Adjusting the spacing between rows in an Excel table is a simple yet effective way to enhance the readability and aesthetics of your data. In this comprehensive guide, we'll walk you through the steps to adjust row spacing in Excel, ensuring your tables look polished and organized. Say goodbye to messy data and hello to a well-structured Excel masterpiece!
1. Understanding the Importance of Row Spacing
Why is Row Spacing Important in Excel Tables?
Row spacing in Excel tables plays a crucial role in the overall presentation of your data. Here are three key reasons why you should pay attention to row spacing:
1.1 Enhancing Readability
Properly spaced rows make it easier for your audience to read and understand the data. Cluttered rows can lead to misinterpretation and confusion, especially when dealing with large datasets.
1.2 Improving Aesthetics
A well-organized table with consistent row spacing looks more professional and visually appealing. This can leave a lasting impression on your colleagues, clients, or anyone reviewing your work.
1.3 Streamlining Data Analysis
When your data is neatly arranged with appropriate row spacing, it becomes simpler to analyze and identify trends or patterns. This can save you time and effort when working with complex data sets.
2. How to Adjust Row Spacing in Excel
Step-by-Step Guide to Adjusting Row Spacing in Excel
Adjusting row spacing in Excel is a straightforward process. Follow these simple steps to achieve the perfect row spacing for your table:
2.1 Select the Table
First, click on the table you want to adjust. This will ensure that the formatting changes apply only to the selected table.
2.2 Access the Table Design Tab
Once the table is selected, a Table Design tab will appear in the ribbon at the top of Excel. Click on this tab to access the formatting options.
2.3 Use the Row Height Option
Within the Table Design tab, you'll find the Row Height option. Click on it to open a dropdown menu with various row height settings.
2.4 Customize Row Height
Select the desired row height from the dropdown menu. If you need a custom height, click on Row Height and enter the specific value in the dialog box that appears.
2.5 Apply the Changes
After setting the desired row height, click OK to apply the changes to your table. The row spacing will now be adjusted according to your selection.
3. Advanced Techniques for Row Spacing
Advanced Techniques to Fine-Tune Row Spacing
While the basic row spacing adjustment is sufficient for most situations, there are several advanced techniques you can use to further refine your table's appearance:
3.1 Adjusting Row Height for Specific Rows
If you want to adjust the row height for specific rows within your table, you can do so by selecting the rows and then following the same steps as above.
3.2 Using Conditional Formatting
Conditional formatting can be used to automatically adjust row height based on specific criteria. This can be particularly useful when dealing with data that has varying row heights.
3.3 Locking Row Height
To prevent accidental changes to row height, you can lock the row height setting. This ensures that your table maintains the desired spacing even when other formatting changes are made.
4. Common Mistakes to Avoid
Common Mistakes to Avoid When Adjusting Row Spacing
While adjusting row spacing in Excel is a simple task, there are some common mistakes that can affect the appearance of your table:
4.1 Overlooking the Table Style
Sometimes, the row spacing issue may be due to the table style you're using. Ensure that the style is appropriate for your data and adjust the row spacing accordingly.
4.2 Forgetting to Save Your Changes
Always remember to save your changes after adjusting row spacing. This ensures that your table retains the new formatting for future use.
4.3 Ignoring the Impact of Other Formatting
Adjusting row spacing can sometimes interfere with other formatting elements, such as borders or shading. Be mindful of these elements when making changes to your table.
5. Tips for Consistent Row Spacing
Ensuring Consistent Row Spacing Across Multiple Tables
When working with multiple tables in a single Excel workbook, maintaining consistent row spacing can be challenging. Here are some tips to help you achieve this:
5.1 Use a Template
Create a template with the desired row spacing and apply it to all your tables. This ensures that each table maintains the same formatting.
5.2 Group Tables
Grouping multiple tables together can help you apply the same formatting changes to all of them simultaneously.
5.3 Utilize Styles and Themes
Apply consistent styles and themes to your workbook to ensure that all tables have a uniform appearance, including row spacing.
6. Conclusion
Adjusting the spacing between rows in an Excel table is a simple yet effective way to enhance the presentation of your data. By following the steps outlined in this guide, you can achieve a well-organized and visually appealing table that stands out from the rest. Remember to pay attention to the details, such as row height and formatting, to create a professional and polished Excel masterpiece. Happy formatting!











