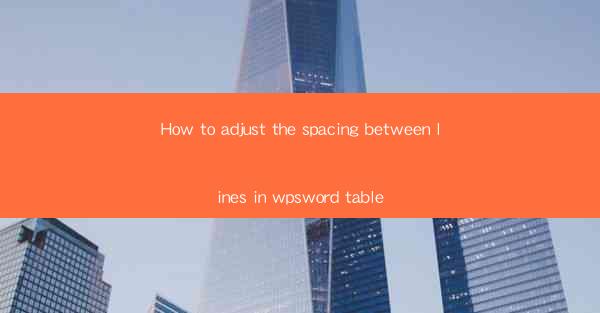
Introduction to Line Spacing in WPS Word Tables
Line spacing in WPS Word tables is an essential aspect of document formatting, as it affects readability and overall appearance. Properly adjusting the spacing between lines can enhance the visual appeal of your tables and make the content more accessible. In this article, we will guide you through the process of adjusting line spacing in WPS Word tables.
Understanding Line Spacing Options
Before diving into the specifics of adjusting line spacing, it's important to understand the different spacing options available in WPS Word. The most common line spacing options are:
1. Single: This option places one line of text for every line of text in the table, resulting in the smallest amount of space between lines.
2. 1.5: This option provides a moderate amount of space between lines, which is often used for reports and formal documents.
3. Double: This option doubles the space between lines, making it ideal for documents that require extra readability, such as long-form essays.
4. Exactly: This option allows you to specify the exact amount of space you want between lines, measured in points.
5. At least: This option ensures that there is at least the specified amount of space between lines, but it may add more space if needed.
Adjusting Line Spacing in a WPS Word Table
To adjust the line spacing in a WPS Word table, follow these steps:
1. Open your WPS Word document and navigate to the table where you want to adjust the line spacing.
2. Select the entire table by clicking on any cell and then pressing Ctrl + A (or right-clicking and selecting Select All).
3. With the table selected, go to the Table Tools tab on the ribbon. This tab will only be visible when a table is selected.
4. In the Table Tools tab, click on the Layout tab if it's not already selected.
5. Look for the Line Spacing button, which is typically located in the Cell Size group. Click on the button to open the line spacing options.
Choosing the Desired Line Spacing
Once the line spacing options are open, you can choose the desired spacing by following these steps:
1. Select the line spacing option you want to apply from the dropdown menu. You can choose from Single, 1.5, Double, Exactly, or At least.
2. If you choose the Exactly or At least options, you will need to enter the specific amount of space in the corresponding field. For example, if you want to set the line spacing to 1.2 points, enter 1.2 in the Exactly field.
3. After selecting the desired line spacing, click OK to apply the changes to the selected table.
Applying Line Spacing to Specific Rows or Columns
If you only want to adjust the line spacing for specific rows or columns within a table, follow these steps:
1. Select the rows or columns you want to modify by clicking on the row or column header.
2. Repeat the steps outlined in the previous section to open the line spacing options.
3. Choose the desired line spacing and apply it to the selected rows or columns.
Consistency Across Multiple Tables
If you have multiple tables in your document and want to ensure consistency in line spacing, you can apply the same line spacing settings to all tables at once:
1. Select the first table you want to modify.
2. Adjust the line spacing as desired.
3. With the first table still selected, go to the Table Tools tab and click on the Table Properties button.
4. In the Table Properties dialog box, select the Options tab.
5. Check the box for Apply to all tables in this document and click OK.
6. The line spacing settings will now be applied to all tables in your document.
Conclusion
Adjusting the line spacing in WPS Word tables is a straightforward process that can greatly enhance the readability and appearance of your documents. By following the steps outlined in this article, you can easily apply the desired line spacing to your tables, whether it's for a single table or multiple tables across your entire document. Remember to consider the content and purpose of your document when choosing the appropriate line spacing, as this will ultimately impact the overall presentation of your work.











