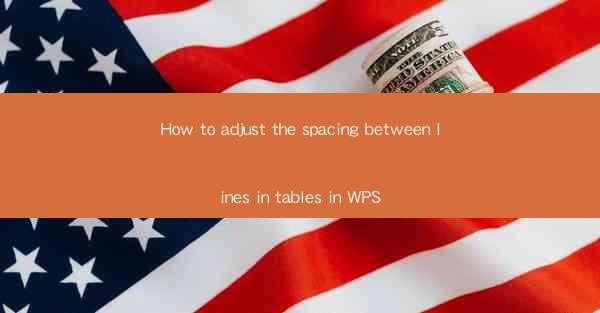
Introduction to Line Spacing in Tables in WPS
Adjusting the spacing between lines in tables is a crucial aspect of formatting documents in WPS, as it can greatly impact readability and overall appearance. Whether you are creating a report, a presentation, or any other document that includes tables, understanding how to adjust line spacing can enhance the visual appeal and professionalism of your work.
Understanding Line Spacing in WPS Tables
In WPS, line spacing refers to the amount of space between the lines of text within a table cell. This can be adjusted to make the table more readable or to fit specific design requirements. WPS offers various options for line spacing, including single, 1.5, double, and custom spacing.
Accessing the Line Spacing Options
To adjust the line spacing in a table, you first need to access the formatting options. Open your WPS document and navigate to the table where you want to change the line spacing. Right-click on the table or any cell within the table to open the context menu.
Modifying Line Spacing
From the context menu, select Table Properties or Format Cells (the exact option may vary depending on the version of WPS you are using). In the properties dialog box, you will find a section for line spacing. Here, you can choose from the predefined options or enter a custom value.
Using Predefined Line Spacing Options
WPS provides several predefined line spacing options that you can apply to your table. These include:
- Single: The default line spacing, where each line is separated by the standard amount of space.
- 1.5: Lines are spaced 1.5 times the standard amount, which can be useful for readability.
- Double: Lines are spaced twice the standard amount, which is often used for headings or titles.
Customizing Line Spacing
If the predefined options do not meet your needs, you can set a custom line spacing. In the line spacing section, you will find a field where you can enter a specific value. For example, if you want to increase the line spacing to 2.0, simply type 2.0 into the field and apply the changes.
Applying Line Spacing to the Entire Table
By default, the line spacing changes you make will apply to the entire table. However, if you want to apply different line spacing to specific rows or cells, you can do so by selecting the rows or cells and adjusting the line spacing for them individually.
Consistency in Line Spacing
Maintaining consistency in line spacing throughout your document is important for a professional look. Ensure that you apply the same line spacing settings to all tables and cells where it is relevant. This will help create a cohesive and polished document.
Conclusion
Adjusting the spacing between lines in tables in WPS is a straightforward process that can significantly enhance the readability and visual appeal of your documents. By understanding the various line spacing options and how to apply them, you can create tables that are both informative and aesthetically pleasing. Remember to maintain consistency and consider the overall design of your document when making these adjustments.











