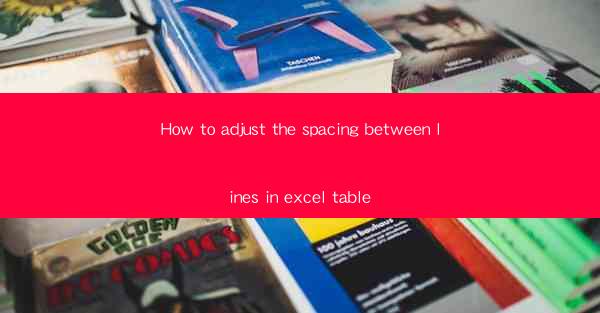
How to Adjust the Spacing Between Lines in Excel Tables
Adjusting the spacing between lines in an Excel table can significantly enhance the readability and overall appearance of your data. Whether you are creating a professional report, a presentation, or just organizing your personal data, proper line spacing is crucial. In this article, we will explore various methods to adjust the spacing between lines in Excel tables, covering a range of topics to ensure you have a comprehensive understanding of the process.
Understanding Line Spacing in Excel
Before diving into the methods to adjust line spacing, it is essential to understand what line spacing means in the context of Excel. Line spacing refers to the amount of space between lines of text within a cell. Excel provides several options for line spacing, including single, 1.5, double, and custom spacing. Each option affects the appearance and readability of your data differently.
What is Line Spacing?
Line spacing is the vertical distance between lines of text within a cell. It is an essential aspect of document formatting, as it directly impacts the readability and overall appearance of your data. Proper line spacing ensures that your text is easy to read and visually appealing.
Importance of Line Spacing in Excel
Proper line spacing is crucial in Excel for several reasons:
1. Readability: Adequate line spacing makes it easier for readers to follow the text and understand the content.
2. Visual Appeal: Well-formatted documents with appropriate line spacing are more visually appealing and professional-looking.
3. Data Organization: Proper line spacing helps in organizing data, making it easier to identify and analyze trends and patterns.
Methods to Adjust Line Spacing in Excel
Excel offers various methods to adjust line spacing, including using the ribbon, keyboard shortcuts, and formulas. Each method has its advantages and can be used depending on your specific requirements.
Using the Ribbon
The ribbon is the primary interface for Excel, and it provides a straightforward way to adjust line spacing. Here's how to do it:
1. Select the Cell or Range: First, select the cell or range of cells where you want to adjust the line spacing.
2. Open the Format Cells Dialog Box: Go to the Home tab, click on the Format Cells button, and select Format Cells from the dropdown menu.
3. Adjust Line Spacing: In the Format Cells dialog box, go to the Alignment tab. Here, you will find the Line Spacing option. Select the desired spacing from the dropdown menu.
Using Keyboard Shortcuts
Keyboard shortcuts can be a quick and efficient way to adjust line spacing in Excel. Here are some commonly used shortcuts:
1. Ctrl + 1: This shortcut opens the Format Cells dialog box, where you can adjust line spacing.
2. Alt + E, S, L: This shortcut takes you directly to the Line Spacing option in the Format Cells dialog box.
Using Formulas
In some cases, you may want to adjust line spacing dynamically using formulas. Excel provides the `CHAR` function, which can be used to insert line breaks within a cell. Here's an example:
1. Enter the Formula: In the cell where you want to adjust line spacing, enter the formula `=CHAR(10)` to insert a line break.
2. Adjust Line Spacing: You can then adjust the line spacing for the entire column or range by using the methods mentioned earlier.
Customizing Line Spacing
Excel allows you to customize line spacing beyond the predefined options. This can be useful when you need a specific spacing that is not available in the dropdown menu.
Custom Line Spacing
To set a custom line spacing, follow these steps:
1. Open the Format Cells Dialog Box: As mentioned earlier, go to the Home tab, click on the Format Cells button, and select Format Cells from the dropdown menu.
2. Adjust Line Spacing: In the Format Cells dialog box, go to the Alignment tab. Here, you will find the Line Spacing option. Click on the Custom Line Spacing button.
3. Enter Custom Spacing: In the Custom Line Spacing dialog box, enter the desired spacing value in the At field. You can also adjust the alignment and text control options as needed.
Examples of Custom Line Spacing
Here are some examples of custom line spacing you can achieve using the Custom Line Spacing dialog box:
1. 1.2: This setting creates a line spacing that is 120% of the normal spacing, which can be useful for creating a more open look.
2. 1.8: This setting creates a line spacing that is 180% of the normal spacing, which can be useful for creating a very open look.
3. 2.0: This setting creates a line spacing that is double the normal spacing, which can be useful for creating a very open look.
Line Spacing in Different Excel Components
Excel consists of various components, such as tables, charts, and pivot tables. Each component may have specific considerations when it comes to line spacing.
Line Spacing in Excel Tables
When working with Excel tables, adjusting line spacing can be particularly useful for enhancing readability and visual appeal. Here's how to adjust line spacing in an Excel table:
1. Select the Table: First, select the table where you want to adjust the line spacing.
2. Adjust Line Spacing: Go to the Home tab, click on the Format Cells button, and select Format Cells from the dropdown menu. In the Format Cells dialog box, go to the Alignment tab and adjust the line spacing as needed.
Line Spacing in Excel Charts
Line spacing in Excel charts can be adjusted to enhance the readability and visual appeal of the chart. Here's how to adjust line spacing in an Excel chart:
1. Select the Chart: First, select the chart where you want to adjust the line spacing.
2. Adjust Line Spacing: Go to the Home tab, click on the Format Chart Area button, and select Format Chart Area from the dropdown menu. In the Format Chart Area dialog box, go to the Alignment tab and adjust the line spacing as needed.
Line Spacing in Excel Pivot Tables
Line spacing in Excel pivot tables can be adjusted to improve the readability and organization of the data. Here's how to adjust line spacing in an Excel pivot table:
1. Select the Pivot Table: First, select the pivot table where you want to adjust the line spacing.
2. Adjust Line Spacing: Go to the Home tab, click on the Format Cells button, and select Format Cells from the dropdown menu. In the Format Cells dialog box, go to the Alignment tab and adjust the line spacing as needed.
Conclusion
Adjusting the spacing between lines in Excel tables is a crucial aspect of document formatting that can significantly enhance the readability and overall appearance of your data. By understanding the various methods to adjust line spacing, including using the ribbon, keyboard shortcuts, and formulas, you can achieve the desired line spacing for your specific needs. Additionally, customizing line spacing and considering the line spacing in different Excel components can further improve the visual appeal and organization of your data. With these tips and techniques, you can create well-formatted, visually appealing Excel tables that are easy to read and understand.











