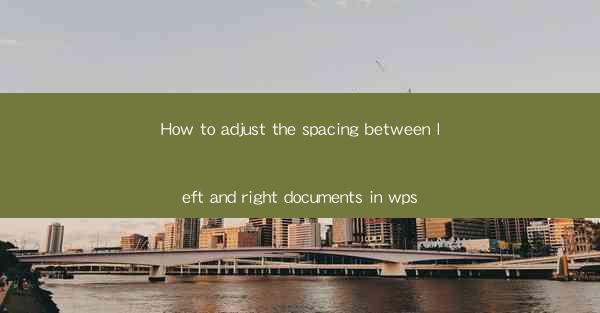
Introduction to Adjusting Spacing in WPS Documents
Adjusting the spacing between left and right documents in WPS is a crucial step for creating a well-organized and visually appealing document. Proper spacing ensures that your content is easy to read and the layout is balanced. In this guide, we will walk you through the process of adjusting the spacing in WPS documents, ensuring that your work stands out.
Understanding the Layout of a WPS Document
Before diving into the specifics of adjusting spacing, it's important to understand the basic layout of a WPS document. A typical document consists of a left margin, a right margin, and the main content area. The left and right margins are the spaces on the sides of the document, while the content area is where your text and images are placed.
Accessing the Page Setup Menu
To adjust the spacing between the left and right margins, you need to access the Page Setup menu. Here's how you can do it:
1. Open your WPS document.
2. Click on the Layout tab at the top of the screen.
3. Look for the Page Setup button and click on it.
This will open the Page Setup dialog box, where you can make adjustments to the document's layout.
Adjusting the Margins
Once you have the Page Setup dialog box open, you can adjust the margins as follows:
1. In the Margins section, you will see options for Top, Bottom, Left, and Right.\
2. To adjust the left margin, click on the Left value and enter the desired measurement in points or inches.
3. Similarly, to adjust the right margin, click on the Right value and enter the new measurement.
Remember that the left and right margins should be set to the same value for a balanced document layout.
Using the Default Settings
If you're not sure about the exact measurements for your margins, you can use the default settings provided by WPS. These settings are generally designed to provide a good balance between readability and aesthetics. To use the default settings:
1. In the Page Setup dialog box, click on the Options button.
2. In the Options dialog box, select the Default option under the Margins section.
3. Click OK to apply the default settings.
Previewing the Changes
After making adjustments to the margins, it's a good idea to preview the changes before finalizing them. Here's how to preview your document:
1. In the Page Setup dialog box, click on the Preview button.
2. The document will display a preview of how the changes will look with the new margin settings.
If you're satisfied with the preview, you can proceed to save the document with the new spacing.
Saving Your Changes
Once you have adjusted the spacing and previewed the changes, it's important to save your document to ensure that the new settings are applied. Here's how to save your changes:
1. Click on the OK button in the Page Setup dialog box to close it.
2. Save your document by clicking on the File menu and selecting Save or using the shortcut Ctrl + S.
By following these steps, you can effectively adjust the spacing between the left and right documents in your WPS document, creating a professional and well-structured layout.











