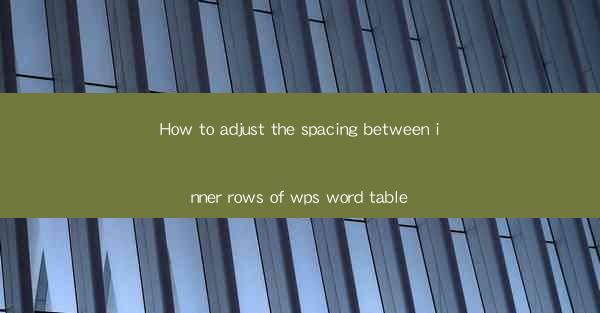
Introduction to WPS Word Table Spacing
WPS Word is a popular word processor that offers a variety of features to enhance document formatting. One such feature is the ability to create tables with customizable spacing. Adjusting the spacing between inner rows of a WPS Word table can greatly improve the readability and overall appearance of your document. In this article, we will guide you through the process of adjusting the spacing between inner rows of a WPS Word table.
Understanding the Table Properties
Before diving into the specifics of adjusting row spacing, it's important to understand the basic properties of a WPS Word table. Tables are made up of rows and columns, and each row can have its own unique spacing settings. By default, WPS Word applies a standard spacing to all rows, but you can modify these settings to suit your needs.
Accessing the Table Properties Dialog
To adjust the spacing between inner rows, you first need to access the Table Properties dialog. To do this, follow these steps:
1. Click on the table you want to modify.
2. Right-click on the table and select Table Properties from the context menu.
3. The Table Properties dialog will appear, showing various options for customizing your table.
Modifying Row Spacing
Once you have the Table Properties dialog open, you can proceed to modify the row spacing. Here's how:
1. In the Table Properties dialog, click on the Row tab.
2. Look for the Row Height section. Here, you will find options to set the row height manually or automatically.
3. If you want to adjust the spacing between rows, you can change the Row Height value. A higher value will increase the spacing, while a lower value will decrease it.
4. After making your changes, click Apply to see the effect on your table.
Using the Before and After Options
In addition to adjusting the row height, you can also specify the amount of space before and after each row. This can be particularly useful if you want to create a more visually appealing table with consistent spacing. Here's how to use these options:
1. In the Row tab of the Table Properties dialog, you will find the Before and After fields.
2. Enter the desired amount of space in points or inches. A positive value will add space before or after the row, while a negative value will decrease the space.
3. Experiment with different values to achieve the desired spacing effect.
Adjusting Row Spacing for Specific Rows
If you want to adjust the spacing for specific rows within your table, you can do so by selecting those rows individually. Here's how:
1. Click on the table and then click on the row or rows you want to modify.
2. Right-click on the selected rows and choose Table Properties from the context menu.
3. In the Table Properties dialog, adjust the row height and before/after spacing as needed.
4. Click Apply to see the changes in your table.
Consistency Across the Table
When adjusting row spacing, it's important to maintain consistency across the entire table. If you change the spacing for one row, consider applying the same settings to all rows for a uniform appearance. You can do this by:
1. Making the desired changes to the row spacing in the Table Properties dialog.
2. Clicking Apply to All Rows in the dialog to apply the changes to all rows in the table.
Finalizing Your Table
After adjusting the spacing between inner rows of your WPS Word table, take a moment to review the overall appearance. Ensure that the spacing enhances the readability and aesthetics of your document. If necessary, make further adjustments to the row height, before/after spacing, or even the table width to achieve the perfect layout.
Conclusion
Adjusting the spacing between inner rows of a WPS Word table is a straightforward process that can significantly improve the visual appeal of your documents. By following the steps outlined in this article, you can easily customize the spacing to suit your needs and create professional-looking tables. Remember to maintain consistency and review your table's appearance after making changes to ensure the best results.











