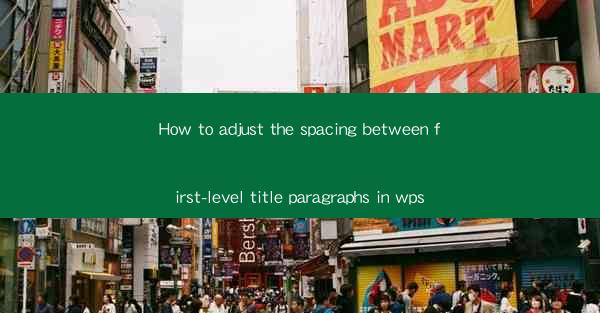
How to Adjust the Spacing Between First-Level Title Paragraphs in WPS: A Comprehensive Guide
Are you tired of staring at your WPS document and noticing that the spacing between your first-level title paragraphs is off? Don't worry; you're not alone. Many users struggle with adjusting the spacing in WPS, but fear not! In this comprehensive guide, we'll walk you through the steps to adjust the spacing between first-level title paragraphs in WPS. Whether you're a beginner or a seasoned pro, this article will help you achieve the perfect spacing for your document.
Table of Contents
1. Introduction to WPS and First-Level Title Paragraphs
2. Understanding the Importance of Spacing
3. Step-by-Step Guide to Adjusting Spacing in WPS
4. Tips for Consistent Formatting
5. Common Issues and Solutions
6. Advanced Techniques for Customizing Spacing
7. Best Practices for Document Organization
8. Conclusion
Introduction to WPS and First-Level Title Paragraphs
WPS is a popular word processor that offers a wide range of features to help users create professional documents. One of the key elements of a well-structured document is proper spacing between paragraphs, especially for first-level titles. First-level titles are typically the main headings in your document and play a crucial role in organizing and highlighting the content. In this article, we'll explore how to adjust the spacing between these important elements to ensure your document looks polished and professional.
Understanding the Importance of Spacing
Proper spacing between first-level title paragraphs is essential for several reasons:
1. Readability: Adequate spacing makes your document easier to read and understand. It helps the reader's eyes move smoothly from one line to the next, reducing eye strain.
2. Visual Hierarchy: Spacing creates a visual hierarchy in your document, making it clear which sections are more important. This helps the reader navigate your content more effectively.
3. Professionalism: A well-formatted document with consistent spacing conveys a sense of professionalism and attention to detail.
Now that we understand the importance of spacing, let's dive into the steps to adjust it in WPS.
Step-by-Step Guide to Adjusting Spacing in WPS
Adjusting the spacing between first-level title paragraphs in WPS is a straightforward process. Follow these steps:
1. Open your WPS document and select the first-level title paragraph you want to adjust.
2. Go to the Home tab in the ribbon.
3. Look for the Paragraph group and click on it.
4. In the Paragraph group, you'll find the Spacing options. Click on the Before or After option and enter the desired spacing value.
5. Repeat the process for other first-level title paragraphs as needed.
Tips for Consistent Formatting
To ensure consistent formatting throughout your document, consider the following tips:
1. Use Styles: Apply styles to your first-level title paragraphs to maintain consistent formatting. This way, any changes you make to the style will automatically apply to all instances of that style.
2. Set Default Formatting: Customize the default formatting for first-level title paragraphs in WPS to avoid manual adjustments in the future.
3. Use Find and Replace: If you need to adjust the spacing for multiple first-level title paragraphs, use the Find and Replace feature to make the changes quickly.
Common Issues and Solutions
Here are some common issues users face when adjusting spacing in WPS, along with their solutions:
1. Incorrect Spacing: Double-check your spacing settings and ensure you're using the correct units (e.g., points, inches).
2. Formatting Conflicts: Check for any conflicting styles or formatting applied to the first-level title paragraphs.
3. Inconsistent Formatting: Use styles and default formatting to maintain consistency throughout your document.
Advanced Techniques for Customizing Spacing
For users looking to take their formatting to the next level, here are some advanced techniques for customizing spacing in WPS:
1. Custom Paragraph Format: Create a custom paragraph format for your first-level title paragraphs, allowing you to apply unique spacing and formatting options.
2. Conditional Formatting: Use conditional formatting to adjust the spacing based on specific criteria, such as the length of the paragraph or the presence of certain keywords.
3. Table of Contents: Utilize the table of contents feature in WPS to automatically adjust the spacing between first-level title paragraphs based on the document structure.
Best Practices for Document Organization
To ensure your document is well-organized and visually appealing, consider the following best practices:
1. Use a Logical Structure: Organize your document into sections, headings, and subheadings to make it easy for readers to follow.
2. Incorporate Visual Elements: Use images, charts, and tables to break up text and enhance the overall readability of your document.
3. Proofread and Edit: Always proofread and edit your document to ensure it's free of errors and inconsistencies.
Conclusion
Adjusting the spacing between first-level title paragraphs in WPS is a crucial step in creating a well-formatted and visually appealing document. By following the steps outlined in this guide, you can achieve the perfect spacing for your titles and enhance the overall readability of your document. Remember to use styles, default formatting, and best practices for document organization to maintain consistency and professionalism. Happy formatting!











