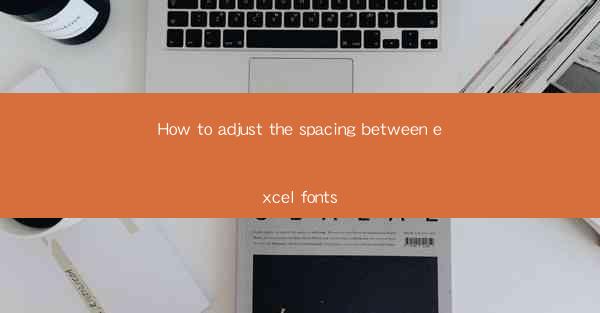
This article provides a comprehensive guide on how to adjust the spacing between fonts in Excel. It covers various methods to increase or decrease font spacing, including using the Format Cells dialog, adjusting the font size, and utilizing keyboard shortcuts. Additionally, the article discusses the importance of proper spacing for readability and offers tips on maintaining consistent spacing throughout a document. Whether you are a beginner or an advanced user, this guide will help you achieve the desired font spacing in your Excel worksheets.
Introduction to Font Spacing in Excel
Font spacing in Excel refers to the amount of space between characters, words, and lines of text. Proper spacing enhances the readability of your Excel worksheets and can make your data more visually appealing. Adjusting font spacing is a simple yet effective way to improve the overall presentation of your documents. In this article, we will explore different methods to adjust font spacing in Excel, ensuring that your data is both readable and aesthetically pleasing.
Using the Format Cells Dialog
One of the most common methods to adjust font spacing in Excel is by using the Format Cells dialog. This dialog allows you to modify various font properties, including spacing. Here's how to do it:
1. Select the cells with the font spacing you want to adjust.
2. Right-click on the selected cells and choose Format Cells from the context menu.
3. In the Format Cells dialog, go to the Font tab.
4. Look for the Spacing option and select the desired spacing value from the dropdown menu.
5. Click OK to apply the changes.
This method is straightforward and works well for individual cells or a range of cells. However, it may not be the most efficient way to adjust font spacing for an entire document.
Adjusting Font Size for Spacing
Another way to adjust font spacing is by changing the font size. While this method does not directly change the spacing between characters, it can create the illusion of increased or decreased spacing. Here's how to do it:
1. Select the cells with the font spacing you want to adjust.
2. Right-click on the selected cells and choose Format Cells from the context menu.
3. In the Format Cells dialog, go to the Font tab.
4. Change the font size to a larger or smaller value.
5. Click OK to apply the changes.
Keep in mind that this method may not be ideal for maintaining consistent spacing throughout your document, as the font size will change for all selected cells.
Utilizing Keyboard Shortcuts
Excel offers several keyboard shortcuts to quickly adjust font spacing. Here are a few useful shortcuts:
- Ctrl + Shift + >: Increases the space between characters.
- Ctrl + Shift + <: Decreases the space between characters.
- Ctrl + Shift + +: Increases the space between lines.
- Ctrl + Shift + -: Decreases the space between lines.
These shortcuts are convenient for making quick adjustments to font spacing, but they may not be as precise as using the Format Cells dialog.
Using Custom Spacing Values
In some cases, you may want to set a custom spacing value for your font. Excel allows you to do this by using the Format Cells dialog. Here's how to set a custom spacing value:
1. Select the cells with the font spacing you want to adjust.
2. Right-click on the selected cells and choose Format Cells from the context menu.
3. In the Format Cells dialog, go to the Font tab.
4. Look for the Spacing option and select Custom from the dropdown menu.
5. Enter the desired spacing value in the Spacing field.
6. Click OK to apply the changes.
This method is useful for achieving specific spacing requirements, but it may require some trial and error to find the perfect value.
Consistency in Font Spacing
Maintaining consistent font spacing throughout your Excel document is crucial for readability and visual appeal. Here are some tips to ensure consistency:
1. Apply font spacing adjustments to the entire document rather than individual cells or ranges.
2. Use consistent font sizes and styles across the document.
3. Utilize styles and themes to maintain consistency in font spacing and other formatting elements.
4. Review your document for any inconsistencies in font spacing and correct them as needed.
By following these tips, you can ensure that your Excel worksheets are both visually appealing and easy to read.
Conclusion
Adjusting the spacing between fonts in Excel is a simple yet effective way to enhance the readability and presentation of your documents. By using the Format Cells dialog, adjusting font size, utilizing keyboard shortcuts, and setting custom spacing values, you can achieve the desired font spacing for your Excel worksheets. Remember to maintain consistency in font spacing throughout your document to ensure a professional and polished look. With these techniques, you'll be able to create visually appealing and readable Excel documents with ease.











