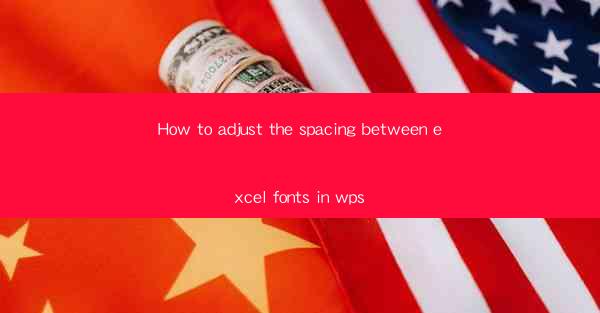
Unlocking the Secrets of Excel Font Spacing: A Journey into WPS Precision
In the vast digital landscape of spreadsheets, where numbers and words intertwine to form the fabric of data, the smallest details can make the biggest difference. Among these details, the spacing between fonts in Excel stands as a silent guardian of readability and aesthetic appeal. In this article, we delve into the art of adjusting font spacing in WPS, a powerful spreadsheet software that often goes unnoticed but holds the key to mastering the visual nuances of your data.
The Art of Aesthetics: Why Font Spacing Matters
Imagine a spreadsheet where every word is crammed together, making it impossible to discern one letter from another. Such a document would be a visual nightmare, a labyrinth of confusion. Font spacing is the bridge that connects the reader to the data, ensuring that the information is not only accurate but also accessible. In WPS, mastering the art of font spacing can transform your spreadsheets from mere data repositories into works of visual art.
Step-by-Step Guide: Adjusting Font Spacing in WPS
Now that we understand the importance of font spacing, let's embark on a step-by-step journey to adjust it in WPS. Whether you're a seasoned professional or a beginner, these instructions will guide you through the process with ease.
1. Open Your Spreadsheet: Launch WPS and open the spreadsheet where you wish to adjust the font spacing.
2. Select the Text: Click on the cell or range of cells where you want to change the font spacing. If you want to adjust the spacing for the entire document, simply click anywhere within the spreadsheet.
3. Access the Font Settings: With the text selected, navigate to the Home tab in the ribbon at the top of the screen. Look for the Font group, which contains various options related to text formatting.
4. Adjust the Spacing: Within the Font group, you'll find an option for Font Spacing. Click on it, and a dropdown menu will appear. Here, you can choose from a variety of spacing options such as Normal, Condensed, Expanded, and more.
5. Fine-Tune with Points: If the predefined spacing options don't quite meet your needs, you can use the Spacing field to enter a specific point value. This allows for precise control over the amount of space between characters.
6. Preview and Apply: Before finalizing your changes, it's always a good idea to preview the effect. You can do this by hovering over the different spacing options or by entering a custom point value. Once you're satisfied, click Apply to see the changes take effect.
Mastering Advanced Techniques
For those who wish to delve deeper into the art of font spacing, WPS offers several advanced techniques that can elevate your spreadsheets to new heights.
1. Kerning: While not directly related to spacing, kerning is the process of adjusting the spacing between individual letters to improve the visual appearance of the text. In WPS, you can access kerning options by right-clicking on the selected text and choosing Format Cells. From there, navigate to the Font tab and look for the Kerning options.
2. Leading: Leading refers to the space between lines of text. Adjusting leading can greatly impact the readability and overall look of your document. In WPS, you can change the leading by selecting the text, navigating to the Home tab, and using the Line Spacing dropdown menu.
3. Custom Formatting: For those who want to take their spreadsheets to the next level, custom formatting allows for even more control over font spacing. This can be done by right-clicking on the selected text, choosing Format Cells, and then navigating to the Font tab. Here, you can set specific spacing values for both horizontal and vertical spacing.
The Power of Consistency
In the world of data presentation, consistency is king. Ensuring that font spacing is uniform across your entire document not only enhances the visual appeal but also makes your spreadsheets more professional and polished. In WPS, you can apply your font spacing settings to multiple cells or even the entire document by using the Format Cells dialog box and selecting Apply to All.\
Conclusion: The Final Word on Font Spacing in WPS
Adjusting font spacing in WPS is a simple yet powerful way to transform your spreadsheets from functional to fantastic. By mastering the art of font spacing, you can ensure that your data is not only accurate but also a pleasure to read. So, the next time you find yourself lost in a sea of numbers and words, remember the power of a well-spaced font. With WPS by your side, the possibilities are endless.











