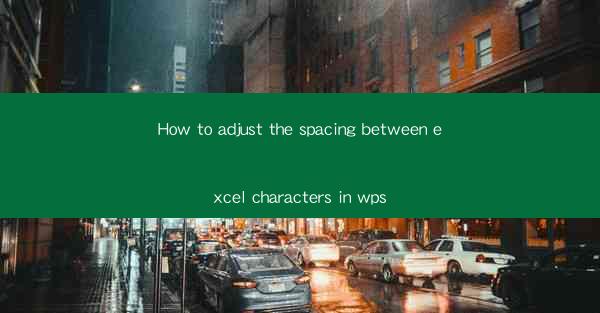
How to Adjust the Spacing Between Excel Characters in WPS
Adjusting the spacing between characters in Excel is a crucial skill for anyone who works with data and needs to create professional-looking documents. Whether you are a student, a professional, or a business owner, WPS Office, a popular alternative to Microsoft Office, offers a variety of tools to help you achieve the perfect spacing for your Excel sheets. In this article, we will explore various aspects of adjusting character spacing in WPS Excel, providing you with a comprehensive guide to enhance your document's readability and appearance.
Understanding Character Spacing in Excel
Before diving into the specifics of adjusting character spacing in WPS Excel, it is essential to understand what character spacing is and why it matters. Character spacing refers to the amount of space between individual characters in a text string. Proper spacing can significantly impact the readability and overall look of your Excel sheets. Here are some key points to consider:
- Readability: Adequate spacing between characters makes it easier for readers to distinguish between words and numbers, especially when dealing with large data sets.
- Professionalism: Well-formatted documents with consistent character spacing convey a sense of professionalism and attention to detail.
- Customization: WPS Excel allows you to customize character spacing to suit your specific needs, whether you are working on a presentation, a report, or a simple spreadsheet.
Accessing the Character Spacing Options
To adjust the spacing between characters in WPS Excel, you need to access the character spacing options. Here's how you can do it:
1. Select the Text: First, select the text in your Excel sheet that you want to adjust the spacing for.
2. Home Tab: Once the text is selected, navigate to the Home tab in the ribbon at the top of the screen.
3. Font Group: In the Font group, you will find the Character Spacing button. Click on it to open the dropdown menu.
Adjusting Character Spacing in WPS Excel
Once you have accessed the character spacing options, you can adjust the spacing to your preference. Here are some common spacing options and how to use them:
1. Expand
- Description: The Expand option increases the space between characters.
- Usage: Use this option when you want to make your text more readable or when you have a narrow column width.
- Steps:
1. Click on the Expand button in the character spacing dropdown menu.
2. Select the desired amount of expansion from the dropdown menu.
2. Compress
- Description: The Compress option decreases the space between characters.
- Usage: Use this option when you need to fit more text in a narrow column or when you want to make your text appear more compact.
- Steps:
1. Click on the Compress button in the character spacing dropdown menu.
2. Select the desired amount of compression from the dropdown menu.
3. Kerning
- Description: Kerning adjusts the spacing between pairs of characters to improve the visual appearance of the text.
- Usage: Use this option when you want to enhance the overall look of your text, especially when dealing with complex fonts.
- Steps:
1. Click on the Kerning button in the character spacing dropdown menu.
2. Select the desired kerning option from the dropdown menu.
Customizing Character Spacing
WPS Excel also allows you to customize character spacing to suit your specific needs. Here's how you can do it:
1. Customize Spacing: In the character spacing dropdown menu, click on Set As Default to apply the current spacing settings to the entire document.
2. Save Custom Settings: If you want to save your custom spacing settings for future use, click on Save As and give your custom setting a name.
3. Apply Custom Settings: To apply your custom spacing settings to text, click on the Custom button in the character spacing dropdown menu and select your saved setting.
Formatting Cells with Character Spacing
In addition to adjusting character spacing for selected text, you can also format entire cells with character spacing. This can be particularly useful when you want to apply consistent spacing to a range of cells or an entire column.
1. Select the Cells: Select the cells you want to format with character spacing.
2. Right-click: Right-click on the selected cells and choose Format Cells from the context menu.
3. Font Tab: In the Format Cells dialog box, navigate to the Font tab.
4. Character Spacing: In the Character Spacing section, you can adjust the spacing as desired and apply the changes to the selected cells.
Using Formulas to Adjust Character Spacing
If you need to adjust character spacing dynamically based on certain conditions or calculations, you can use formulas in WPS Excel. Here's an example:
1. Create a Formula: In a new cell, create a formula that calculates the desired character spacing based on your criteria.
2. Apply the Formula: Copy the formula to the cells where you want to adjust the character spacing.
3. Format the Cells: Format the cells with the calculated character spacing using the methods described earlier.
Best Practices for Adjusting Character Spacing
To ensure that your Excel sheets look their best, here are some best practices for adjusting character spacing:
- Consistency: Maintain consistent character spacing throughout your document for a professional appearance.
- Readability: Prioritize readability over aesthetics when adjusting character spacing.
- Font Selection: Choose fonts that are designed for readability and adjust the spacing accordingly.
- Testing: Test your character spacing on different devices and screen resolutions to ensure it looks consistent.
Conclusion
Adjusting the spacing between characters in WPS Excel is a valuable skill that can significantly enhance the readability and appearance of your documents. By understanding the various spacing options, customizing settings, and applying best practices, you can create professional-looking Excel sheets that stand out. Whether you are a student, a professional, or a business owner, mastering the art of character spacing in WPS Excel will undoubtedly improve your productivity and help you create compelling documents.











