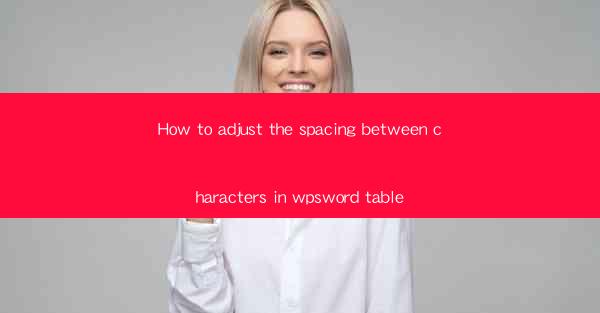
How to Adjust the Spacing Between Characters in WPS Word Table
In the digital age, word processing has become an integral part of our daily lives. Whether it's for academic purposes, professional work, or personal projects, the ability to create well-formatted documents is crucial. One common task that often requires attention is adjusting the spacing between characters in a WPS Word table. This article aims to provide a comprehensive guide on how to achieve this, covering various aspects and techniques to help you create visually appealing and professional-looking tables.
Understanding the Importance of Character Spacing in Tables
Character spacing plays a significant role in the readability and overall appearance of a table. Proper spacing ensures that the text is not too crowded or too spread out, making it easier for readers to comprehend the information. In this section, we will discuss the importance of character spacing and its impact on the readability of tables.
1. Enhancing Readability
Proper character spacing can greatly enhance the readability of a table. When characters are too close together, it becomes challenging for readers to distinguish between them, leading to confusion and frustration. Conversely, excessive spacing can make the table look unorganized and cluttered. By adjusting the spacing, you can strike a balance that ensures the text is easily readable.
2. Improving Visual Appeal
The visual appeal of a table is crucial, especially when it is used for presentations or formal documents. Proper character spacing can make the table look more professional and polished. It adds a touch of elegance to the overall design, making it more visually appealing to the audience.
3. Enhancing Accessibility
Adjusting character spacing can also improve the accessibility of tables for individuals with visual impairments. By ensuring that the text is not too crowded, you make it easier for them to read and comprehend the information. This is particularly important when creating documents that will be accessed by a diverse audience.
Step-by-Step Guide to Adjusting Character Spacing in WPS Word Table
Now that we understand the importance of character spacing, let's dive into the step-by-step process of adjusting it in a WPS Word table. This section will provide a detailed guide, covering various aspects and techniques to help you achieve the desired spacing.
1. Selecting the Table
To begin, open your WPS Word document and navigate to the table where you want to adjust the character spacing. Click on the table to select it, ensuring that it is highlighted.
2. Entering the Table Context Menu
With the table selected, right-click on it to open the context menu. From the menu, choose Table Properties or a similar option, depending on your version of WPS Word.
3. Navigating to the Paragraph Tab
In the Table Properties dialog box, navigate to the Paragraph tab. This tab contains various options related to paragraph formatting, including character spacing.
4. Adjusting the Spacing
In the Paragraph tab, locate the Spacing section. Here, you will find options to adjust the spacing between characters, words, and paragraphs. To adjust the character spacing, select the desired option and enter the desired value. You can experiment with different values to find the one that works best for your table.
5. Applying the Changes
After adjusting the spacing, click OK to apply the changes to the table. You can now see the updated character spacing in your table.
Advanced Techniques for Adjusting Character Spacing
In addition to the basic steps outlined above, there are several advanced techniques you can use to further refine the character spacing in your WPS Word table. This section will explore some of these techniques and their applications.
1. Using Non-Standard Spacing Values
While standard spacing values are often sufficient, you may want to experiment with non-standard values to achieve a unique look. For example, you can use a spacing value of 1.2 or 1.5 to create a more dramatic effect. However, be cautious when using non-standard values, as they may affect the readability of the table.
2. Applying Different Spacing to Individual Cells
In some cases, you may want to apply different character spacing to individual cells within a table. To do this, select the specific cell and adjust the spacing using the same steps outlined above. This allows you to create a more customized and visually appealing table.
3. Utilizing Styles and Templates
To save time and ensure consistency, you can create custom styles or templates with predefined character spacing settings. This way, you can easily apply the desired spacing to multiple tables without having to adjust the settings manually each time.
Conclusion
Adjusting the spacing between characters in a WPS Word table is a crucial step in creating visually appealing and professional-looking documents. By following the steps outlined in this article, you can easily adjust the character spacing and achieve the desired look for your tables. Remember to consider the readability, visual appeal, and accessibility of your tables when making these adjustments. With practice and experimentation, you will be able to create well-formatted tables that effectively convey your message to your audience.











