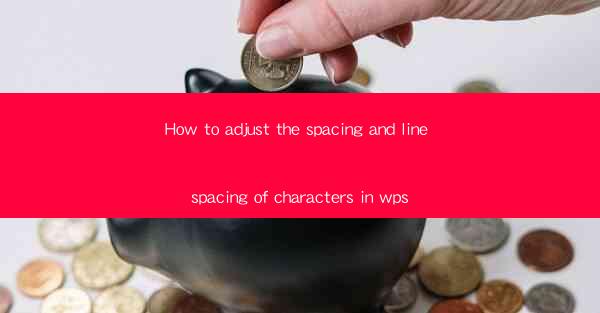
How to Adjust the Spacing and Line Spacing of Characters in WPS Articles
Adjusting the spacing and line spacing of characters in WPS articles is a crucial aspect of formatting that can greatly enhance the readability and overall appearance of your document. Whether you are working on a professional report, a creative writing piece, or a simple letter, proper spacing can make a significant difference. In this comprehensive guide, we will explore various aspects of adjusting character spacing in WPS, including the different types of spacing, how to use the spacing tools, and best practices for achieving optimal readability.
Understanding the Different Types of Spacing
Before diving into the specifics of adjusting spacing in WPS, it is essential to understand the different types of spacing available. Here are the most common types:
1. Kerning
Kerning is the process of adjusting the spacing between individual letters to create a more visually appealing and balanced text. This is particularly useful for fonts with wide or narrow letterforms, as it helps to prevent gaps or overcrowding.
- How it works: Kerning adjusts the spacing between specific pairs of letters, such as AV or EA, to ensure that they align properly.
- When to use it: Kerning is most effective in headings, titles, and other areas where visual appeal is crucial.
- Best practices: Use kerning sparingly, as excessive kerning can make the text difficult to read.
2. Tracking
Tracking is the process of adjusting the spacing between all the letters in a word or sentence. It is similar to kerning but affects the entire word rather than individual pairs of letters.
- How it works: Tracking increases or decreases the spacing between all the letters in a word, creating a more even spacing.
- When to use it: Tracking is useful for adjusting the overall spacing of a word or sentence, particularly when the word is too wide or too narrow.
- Best practices: Use tracking sparingly, as excessive tracking can make the text difficult to read.
3. Leading
Leading refers to the vertical spacing between lines of text. It is an essential aspect of typography and can greatly impact the readability of your document.
- How it works: Leading is the distance between the baselines of consecutive lines of text.
- When to use it: Leading is crucial for ensuring that the text is easy to read, particularly when using larger font sizes or when the text is set in a narrow column.
- Best practices: Use a leading that is at least 120% of the font size for optimal readability.
4. Paragraph spacing
Paragraph spacing refers to the vertical space between paragraphs. It is an important aspect of formatting that can help to improve the overall structure and readability of your document.
- How it works: Paragraph spacing is the distance between the bottom of one paragraph and the top of the next.
- When to use it: Paragraph spacing is useful for creating visual separation between paragraphs, making the document easier to read.
- Best practices: Use a paragraph spacing of 1.5 to 2 lines for optimal readability.
Using the Spacing Tools in WPS
WPS provides a variety of tools for adjusting the spacing and line spacing of characters in your documents. Here's how to use these tools effectively:
1. Adjusting Kerning
To adjust kerning in WPS, follow these steps:
1. Select the text you want to adjust.
2. Click on the Format tab in the ribbon.
3. In the Paragraph group, click on the Kerning button.
4. Choose the desired kerning option from the dropdown menu.
2. Adjusting Tracking
To adjust tracking in WPS, follow these steps:
1. Select the text you want to adjust.
2. Click on the Format tab in the ribbon.
3. In the Paragraph group, click on the Tracking button.
4. Enter the desired tracking value in the Tracking box.
3. Adjusting Leading
To adjust leading in WPS, follow these steps:
1. Select the text you want to adjust.
2. Click on the Format tab in the ribbon.
3. In the Paragraph group, click on the Leading button.
4. Enter the desired leading value in the Leading box.
4. Adjusting Paragraph Spacing
To adjust paragraph spacing in WPS, follow these steps:
1. Select the text you want to adjust.
2. Click on the Format tab in the ribbon.
3. In the Paragraph group, click on the Paragraph Spacing button.
4. Choose the desired paragraph spacing option from the dropdown menu.
Best Practices for Adjusting Spacing
When adjusting the spacing and line spacing of characters in your WPS documents, it is important to keep the following best practices in mind:
1. Consistency
Maintain consistency in your spacing throughout the document. Inconsistent spacing can make the document look unprofessional and difficult to read.
2. Readability
Always prioritize readability when adjusting spacing. Use a leading that is at least 120% of the font size and a paragraph spacing of 1.5 to 2 lines for optimal readability.
3. Visual Appeal
While readability is crucial, visual appeal is also important. Use kerning and tracking sparingly to create a balanced and visually appealing text.
4. Formatting Guidelines
Follow any formatting guidelines provided by your organization or publication. This will ensure that your document meets the required standards.
5. Testing
Always test your document on different devices and screen sizes to ensure that the spacing and line spacing look consistent and readable.
Conclusion
Adjusting the spacing and line spacing of characters in WPS articles is a crucial aspect of formatting that can greatly enhance the readability and overall appearance of your document. By understanding the different types of spacing, using the spacing tools effectively, and following best practices, you can create a visually appealing and easy-to-read document. Remember to maintain consistency, prioritize readability, and test your document on different devices to ensure optimal results.











