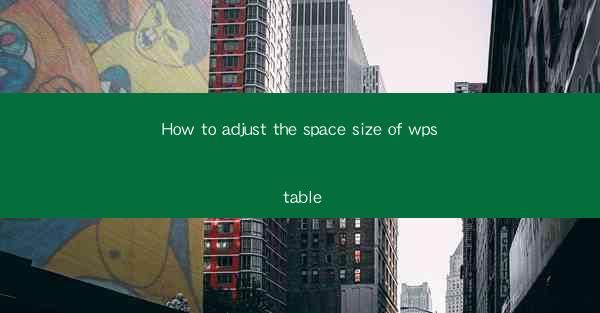
Unlocking the Secrets of WPS Table: Mastering Space Size Adjustments
In the vast digital landscape of productivity tools, WPS Table stands as a beacon for those seeking to craft documents with precision and flair. But what if we told you that the key to perfecting your layouts lies not just in the words you choose, but in the very spaces between them? Welcome to the art of adjusting the space size in WPS Table, where every pixel counts and every margin matters.
The Art of Space: Why It Matters
Imagine a canvas, not just any canvas, but one that is meticulously crafted to reflect your thoughts and ideas. In the world of WPS Table, the canvas is your table, and the spaces within it are the brushstrokes that define your design. Adjusting the space size is akin to choosing the right brush for your masterpiece. It can make your table look cluttered or elegant, efficient or chaotic.
Step-by-Step Guide: Adjusting Space Size in WPS Table
Now, let's delve into the nitty-gritty of adjusting space size in WPS Table. Whether you're a seasoned pro or a beginner, these steps will guide you through the process with ease.
1. Select the Cell or Range:
- Begin by clicking on the cell or range of cells you wish to adjust. This could be a single cell, a row, a column, or an entire table.
2. Access the Cell Format Menu:
- With your selection made, look for the Cell Format or Format Cells option in the toolbar. This is often represented by a paintbrush icon or a similar symbol.
3. Navigate to the Alignment Tab:
- Within the Cell Format menu, you'll find various tabs. Click on the Alignment tab to access the space adjustment options.
4. Adjust Horizontal and Vertical Spacing:
- Look for options like Horizontal Alignment and Vertical Alignment. Here, you can choose from a variety of alignment settings such as left, center, right, top, middle, and bottom.
- To adjust the space, you might also find options like Indent or Space Before and Space After. These allow you to increase or decrease the space around the selected cells.
5. Experiment with Options:
- Don't be afraid to experiment with different settings. Sometimes, a slight change in alignment can dramatically improve the readability and aesthetics of your table.
6. Apply and Review:
- Once you're satisfied with your adjustments, click Apply or OK to implement the changes. Review your table to ensure that the space size enhancements meet your expectations.
The Power of Consistency: Uniform Space Size Across the Board
One of the most powerful features of WPS Table is the ability to apply space size adjustments consistently across an entire table. This is particularly useful when you want to maintain a uniform look and feel throughout your document.
1. Select the Entire Table:
- Click on any cell within your table to select the entire table.
2. Access the Cell Format Menu:
- As before, use the Cell Format menu to access the alignment options.
3. Apply Space Size Adjustments:
- Make your adjustments and apply them to the entire table. This ensures that every cell, row, and column will have the same space size.
4. Save Your Template:
- If you find yourself frequently using these space size adjustments, consider saving your table as a template. This way, every time you create a new table, it will automatically have the desired space size settings.
Optimizing for Readability and Aesthetics
Adjusting the space size in WPS Table is not just about making your table look good; it's about making it functional. Here are a few tips to help you optimize your table for both readability and aesthetics:
- Use Adequate Margins: Ensure that there is enough space around the table to prevent it from feeling cramped.
- Balance the Space: Avoid having too much or too little space between cells. Find a balance that works well for your content.
- Consider Your Audience: If you're creating a table for a professional document, opt for a more conservative space size. For creative or artistic layouts, you might want to experiment with bolder spacing.
Conclusion: The Unseen Art of Space
In the grand tapestry of document creation, the space size in WPS Table is the thread that weaves together the visual narrative. By mastering the art of adjusting space size, you unlock a world of possibilities for your tables. Whether you're crafting a simple list or a complex data analysis, the right amount of space can make all the difference. So, dive into the world of WPS Table, adjust your spaces with care, and watch as your tables come to life with a new level of sophistication and clarity.











