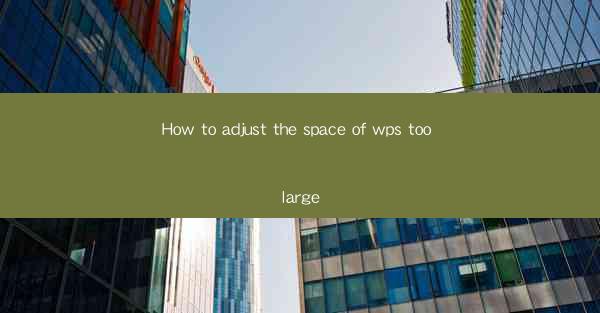
How to Adjust the Space of WPS Too Large
In today's digital age, WPS (Writer, Presentation, and Spreadsheets) has become an essential tool for many individuals and organizations. However, one common issue faced by users is the excessive space between lines and paragraphs in WPS documents. This article aims to provide a comprehensive guide on how to adjust the space of WPS too large, addressing various aspects of this problem and offering practical solutions.
1. Understanding the Issue
The first step in addressing the issue of excessive space in WPS is to understand its causes. There are several reasons why the space between lines and paragraphs may be too large, including:
- Incorrect paragraph formatting
- Default settings in WPS
- Compatibility issues with other software
2. Adjusting Paragraph Formatting
One of the primary reasons for excessive space in WPS is incorrect paragraph formatting. Here's how to adjust it:
2.1 Selecting the Paragraph Format
- Open your WPS document and click on the Home tab.
- Look for the Paragraph group and click on the Paragraph button.
2.2 Modifying Paragraph Spacing
- In the Paragraph dialog box, navigate to the Indents and Spacing tab.
- Under Spacing, you will find the Before and After options. Adjust these values to reduce the space between paragraphs.
2.3 Adjusting Line Spacing
- In the same Indents and Spacing tab, you will find the Line Spacing option. Choose a suitable line spacing, such as 1.5 or 2.0, depending on your preference.
2.4 Applying Formatting to Specific Paragraphs
- If you want to adjust the space for specific paragraphs, you can do so by selecting the paragraphs and applying the formatting options mentioned above.
3. Resetting Default Settings
Sometimes, the excessive space in WPS may be due to default settings. Here's how to reset them:
3.1 Resetting Paragraph Formatting
- Open the Paragraph dialog box as mentioned in section 2.1.
- Click on the Set As Default button and choose Apply to All Documents.\
3.2 Resetting Line Spacing
- In the Indents and Spacing tab, click on the Set As Default button and choose Apply to All Documents.\
4. Compatibility Issues
If you're experiencing excessive space in WPS due to compatibility issues with other software, here are some solutions:
4.1 Saving the Document in Different Formats
- Save your document in different formats, such as .docx or .pdf, and open them in other software to check if the space issue persists.
4.2 Updating WPS
- Ensure that you are using the latest version of WPS, as older versions may have compatibility issues.
4.3 Checking for Updates in Other Software
- Update the software you are using to open the WPS document to ensure compatibility.
5. Additional Tips
Here are some additional tips to help you adjust the space in WPS:
5.1 Using the Show/Hide Paragraph Marks Feature
- This feature allows you to see the hidden characters in your document, making it easier to identify and adjust paragraph formatting.
5.2 Using the Find and Replace Function
- You can use this function to search for specific characters or formatting issues and replace them with the desired settings.
5.3 Seeking Help from Online Resources
- If you're still struggling to adjust the space in WPS, consider seeking help from online forums, tutorials, or contacting WPS support.
Conclusion
Adjusting the space of WPS too large is a common issue faced by users, but it can be easily resolved by following the steps outlined in this article. By understanding the causes of the problem, adjusting paragraph formatting, resetting default settings, and addressing compatibility issues, you can achieve a well-formatted document. Remember to seek help from online resources or WPS support if needed.











