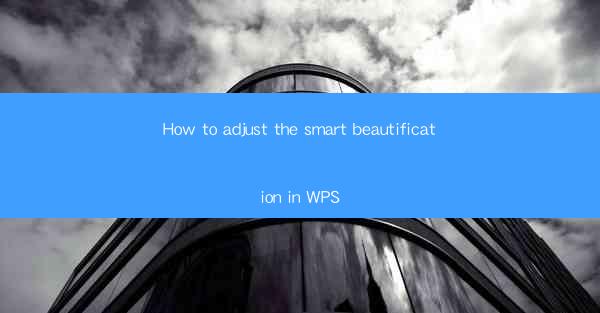
Introduction to Smart Beautification in WPS
WPS, a popular office suite, offers a range of features to enhance document formatting and appearance. One such feature is Smart Beautification, which automatically applies formatting to text, tables, and images to make documents look more professional. Adjusting the smart beautification settings can help users tailor the feature to their specific needs and preferences.
Accessing the Smart Beautification Settings
To adjust the smart beautification settings in WPS, follow these steps:
1. Open your document in WPS.
2. Click on the Home tab in the ribbon at the top of the screen.
3. Look for the Smart Beautification button, which is typically represented by a small icon with a star or a gear.
4. Click on the button to open the Smart Beautification settings panel.
Understanding the Basic Settings
The basic settings in the Smart Beautification panel allow you to control the overall behavior of the feature. Here are some key points to consider:
1. Enable/Disable Smart Beautification: You can toggle this option on or off to activate or deactivate the feature.
2. Apply to All Text: This option ensures that all text in the document is subject to beautification rules.
3. Ignore Custom Formatting: If you have manually formatted text that you want to preserve, you can check this option to exclude it from automatic formatting.
Customizing Text Formatting
To customize how text is formatted by Smart Beautification, follow these steps:
1. In the Smart Beautification settings panel, click on the Text Formatting tab.
2. Here, you can adjust settings such as font size, style, and color.
3. Font Size: Use the slider to set the default font size for the document.
4. Font Style: Choose from a list of predefined styles or create your own custom style.
5. Font Color: Select a default font color that suits your document's theme.
Adjusting Table Formatting
Tables are often a key component of professional documents. Here's how to adjust the table formatting settings:
1. In the Smart Beautification settings panel, click on the Table Formatting tab.
2. Table Style: Select a default table style that matches your document's design.
3. Border Width: Adjust the width of the table borders to your preference.
4. Cell Padding: Modify the space between the content and the cell borders.
5. Background Color: Choose a default background color for table cells.
Image Formatting and Placement
Images can enhance the visual appeal of a document. Here's how to customize image formatting and placement:
1. In the Smart Beautification settings panel, click on the Image Formatting tab.
2. Image Size: Set a default size for images to ensure consistency throughout the document.
3. Image Position: Choose whether images should be aligned to the left, right, or centered within the text.
4. Caption Formatting: Customize the appearance of image captions, including font size, style, and color.
Advanced Settings and Exceptions
For more control over the Smart Beautification feature, you can explore the advanced settings and exceptions:
1. Advanced Settings: Click on the Advanced button to access more detailed options, such as line spacing, paragraph alignment, and bullet formatting.
2. Exceptions: If there are specific sections of your document that you want to exclude from automatic formatting, you can create exceptions by selecting the text and adjusting the settings manually.
Conclusion
Adjusting the smart beautification settings in WPS can significantly enhance the appearance of your documents. By customizing text, tables, and images, you can create a professional and cohesive look. Experiment with the various settings to find the perfect balance between automatic formatting and your personal style.











