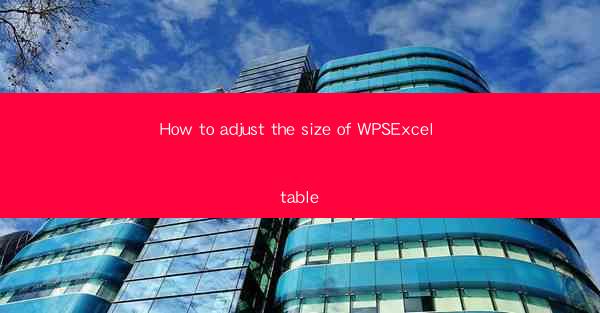
This article provides a comprehensive guide on how to adjust the size of tables in WPS Excel. It covers various aspects such as resizing columns and rows, adjusting table width and height, using the table properties, and applying conditional formatting. The article aims to help users efficiently manage and customize their tables in WPS Excel, enhancing their data presentation and analysis capabilities.
---
Introduction to Adjusting Table Size in WPS Excel
Adjusting the size of tables in WPS Excel is a fundamental skill that can greatly enhance the readability and presentation of your data. Whether you are working on a simple spreadsheet or a complex data analysis project, knowing how to resize columns and rows, adjust table width and height, and utilize the various properties and formatting options can make a significant difference. In this article, we will delve into the details of each aspect, providing step-by-step instructions and tips to help you master the art of adjusting table sizes in WPS Excel.
Resizing Columns and Rows
One of the most common tasks when working with tables in WPS Excel is resizing columns and rows. Here are three key methods to achieve this:
1. Manual Resizing: You can manually resize columns and rows by clicking on the boundary between two columns or rows. When you hover over the boundary, the cursor will change to a double-sided arrow. Click and drag to adjust the size to your preference.
2. Using the Format Cells Dialog: For more precise control, you can use the Format Cells dialog. Select the column or row you want to resize, right-click, and choose Format Cells. In the dialog, you can specify the exact width or height for the column or row.
3. AutoFit Option: If you want to automatically adjust the size of a column or row to fit the content, you can use the AutoFit option. Simply select the column or row, and then go to the Home tab, click on the AutoFit button, and choose whether to fit to contents or to specific columns or rows.
Adjusting Table Width and Height
In addition to resizing individual columns and rows, you may also need to adjust the overall width and height of the table. Here are three effective ways to do this:
1. Adjusting Table Width: To adjust the width of the entire table, click on any cell within the table. Then, go to the Home tab, click on the Width button, and enter the desired width in the dialog that appears.
2. Adjusting Table Height: Similar to adjusting width, you can adjust the height of the entire table by clicking on any cell within the table, going to the Home tab, clicking on the Height button, and entering the desired height.
3. Using the Table Properties: For more advanced control, you can use the Table Properties dialog. Select the table, right-click, and choose Table Properties. In the dialog, you can specify the exact width and height for the table, as well as other properties like row height and column width.
Using Table Properties
The Table Properties dialog in WPS Excel offers a range of options to customize your table, including resizing, formatting, and other properties. Here are three important aspects of the Table Properties dialog:
1. Column Width and Row Height: In the Table Properties dialog, you can specify the exact width and height for each column and row. This is particularly useful when you want to ensure that your table fits perfectly within a specific area or when you need to align data across multiple tables.
2. Table Style: You can apply different table styles to your table to enhance its visual appeal. WPS Excel offers a variety of pre-designed styles that you can choose from, or you can create your own custom style.
3. Conditional Formatting: The Table Properties dialog also allows you to apply conditional formatting to your table. This can help highlight important data or trends, making it easier to interpret the information at a glance.
Applying Conditional Formatting
Conditional formatting is a powerful feature in WPS Excel that allows you to automatically format cells based on specific criteria. Here are three ways to apply conditional formatting to your table:
1. Highlighting Data: You can use conditional formatting to highlight cells that meet certain criteria, such as values above or below a certain threshold. This can make it easier to identify key data points in your table.
2. Creating Data Bars: Data bars are a visual representation of cell values, where the length of the bar corresponds to the value of the cell. This can be particularly useful for comparing values across a table.
3. Using Icon Sets: Icon sets allow you to display icons next to cells based on their values. This can provide a quick and intuitive way to understand the data in your table.
Conclusion
Adjusting the size of tables in WPS Excel is a crucial skill for anyone working with data. By understanding the various methods to resize columns and rows, adjust table width and height, use table properties, and apply conditional formatting, you can create well-organized and visually appealing tables that effectively communicate your data. Whether you are a student, professional, or hobbyist, mastering these techniques will enhance your ability to work with WPS Excel and make your data presentation more impactful.











