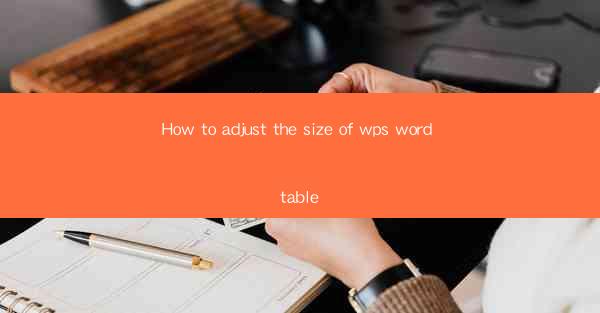
Introduction to WPS Word Table Size Adjustment
Adjusting the size of tables in WPS Word is a fundamental skill that can greatly enhance the readability and presentation of your documents. Whether you're creating a simple list or a complex report, knowing how to resize tables can make a significant difference in the overall layout and appearance of your work.
Understanding Table Units in WPS Word
Before diving into the specifics of resizing tables, it's important to understand the units of measurement used in WPS Word. By default, WPS Word uses points (pt) as the unit for table dimensions. One point is equal to 1/72 of an inch. Knowing this can help you make more precise adjustments to your table sizes.
Resizing a Single Cell
To resize a single cell in a WPS Word table, follow these steps:
1. Click on the cell you want to resize.
2. Move your cursor to the bottom-right corner of the cell until it turns into a double-headed arrow.
3. Click and drag the corner to the desired size.
4. Release the mouse button when you are satisfied with the new size.
Resizing Multiple Cells
If you need to resize multiple cells at once, you can do so by selecting the cells first:
1. Click and drag to select the cells you want to resize.
2. Move your cursor to the bottom-right corner of the selection until it turns into a double-headed arrow.
3. Click and drag the corner to the desired size.
4. Release the mouse button to apply the new size to all selected cells.
Resizing an Entire Table
Resizing an entire table is straightforward and can be done in a few simple steps:
1. Click anywhere within the table to select it.
2. Move your cursor to the bottom-right corner of the table until it turns into a double-headed arrow.
3. Click and drag the corner to the desired size.
4. Release the mouse button to resize the entire table.
Using the Table Properties Dialog
For more precise control over table size, you can use the Table Properties dialog:
1. Right-click on the table and select Table Properties from the context menu.
2. In the Table Properties dialog, go to the Size tab.
3. Here, you can enter specific values for width and height in points, centimeters, or inches.
4. You can also choose to lock the aspect ratio of the table to maintain its proportions.
5. Click OK to apply the changes.
Adjusting Table Width and Height Proportionally
If you want to resize a table while maintaining its width-to-height ratio, you can do so by adjusting one dimension and letting the other change automatically:
1. Click on the table to select it.
2. Move your cursor to the bottom-right corner of the table until it turns into a double-headed arrow.
3. Click and drag the corner diagonally to adjust both width and height simultaneously.
4. The table will resize proportionally, maintaining its original aspect ratio.
Conclusion
Adjusting the size of tables in WPS Word is a versatile skill that can help you create more professional-looking documents. By understanding the units of measurement, using the various resizing methods, and utilizing the Table Properties dialog, you can easily customize the size of your tables to fit your specific needs. Whether you're working on a simple list or a complex layout, knowing how to resize tables in WPS Word will undoubtedly enhance your document's presentation.











