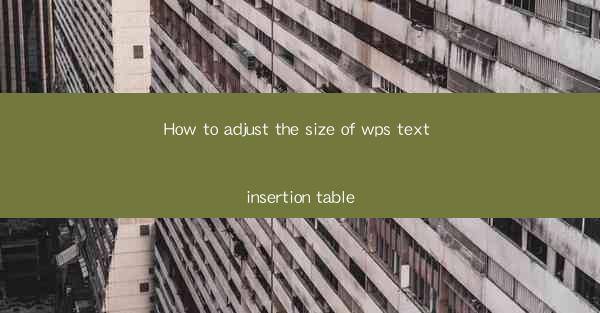
How to Adjust the Size of WPS Text Insertion Table
Adjusting the size of the text insertion table in WPS Text is a crucial skill for anyone looking to create well-organized and visually appealing documents. Whether you are working on a report, a presentation, or a simple letter, the insertion table plays a significant role in structuring your content. In this article, we will delve into various aspects of adjusting the size of the insertion table in WPS Text, providing you with a comprehensive guide to enhance your document formatting skills.
Understanding the Insertion Table
Before we dive into adjusting the size of the insertion table, it is essential to understand what it is and how it functions. The insertion table is a grid-like structure that helps you align text and images within your document. It is particularly useful when you need to create columns, tables, or align elements in a specific pattern.
What is an Insertion Table?
An insertion table is a feature in WPS Text that allows you to create a grid of cells where you can place text, images, or other content. It is similar to a spreadsheet but is designed for text and basic formatting. The insertion table is particularly useful when you want to align elements in a specific pattern or create a structured layout.
How Does the Insertion Table Work?
The insertion table works by dividing your document into a grid of cells. Each cell can contain text, images, or other content. You can adjust the size of the cells to fit your content and create a visually appealing layout. The insertion table also allows you to merge cells, split cells, and adjust the spacing between cells.
Adjusting the Size of the Insertion Table
Now that we have a basic understanding of the insertion table, let's explore how to adjust its size in WPS Text. Adjusting the size of the insertion table can significantly impact the overall layout and readability of your document.
Step 1: Accessing the Insertion Table
To adjust the size of the insertion table, you first need to access it. Open your WPS Text document and go to the Insert tab. Click on Table and then select Insert Table. This will open a dialog box where you can specify the number of rows and columns for your insertion table.
Step 2: Specifying the Number of Rows and Columns
In the dialog box, you can specify the number of rows and columns you want for your insertion table. The default values are usually sufficient, but you can adjust them to fit your content. For example, if you are creating a two-column layout, you would enter 2 for both rows and columns.
Step 3: Adjusting the Cell Size
Once you have specified the number of rows and columns, you can adjust the size of the cells. To do this, click on the cell you want to adjust and then use the Cell Size options in the Table tab. You can adjust the width and height of the cell individually or as a group.
Step 4: Merging and Splitting Cells
In some cases, you may need to merge or split cells to create a more complex layout. To merge cells, select the cells you want to merge and then click on the Merge Cells option in the Table tab. To split cells, select the cell you want to split and then click on the Split Cells option.
Step 5: Adjusting the Spacing Between Cells
The spacing between cells can also impact the overall layout of your document. To adjust the spacing, click on the Table Properties option in the Table tab. In the dialog box, you can specify the spacing between rows and columns.
Advanced Techniques for Adjusting the Insertion Table
In addition to the basic steps outlined above, there are several advanced techniques you can use to adjust the size of the insertion table in WPS Text.
1. Using the Table Style Gallery
The Table Style Gallery in WPS Text provides a variety of pre-designed table styles that you can apply to your document. These styles often include custom cell sizes and spacing, making it easier to adjust the insertion table to fit your needs.
2. Using the Table Tools
The Table Tools in WPS Text provide a range of options for adjusting the insertion table. These tools include options for adjusting cell size, merging and splitting cells, and adjusting the spacing between cells.
3. Using the Format Painter
The Format Painter in WPS Text allows you to copy the formatting from one cell to another. This can be particularly useful when you want to apply the same formatting to multiple cells in your insertion table.
4. Using the Table AutoFit Feature
The Table AutoFit feature in WPS Text automatically adjusts the size of the insertion table to fit the content. This can be particularly useful when you are working with a large amount of data or when you want to ensure that your table fits within a specific area of your document.
Conclusion
Adjusting the size of the insertion table in WPS Text is a crucial skill for anyone looking to create well-organized and visually appealing documents. By following the steps outlined in this article, you can easily adjust the size of the insertion table to fit your content and create a layout that is both functional and aesthetically pleasing. Whether you are a student, a professional, or simply someone who enjoys creating documents, mastering the art of adjusting the insertion table in WPS Text will undoubtedly enhance your document formatting skills.











