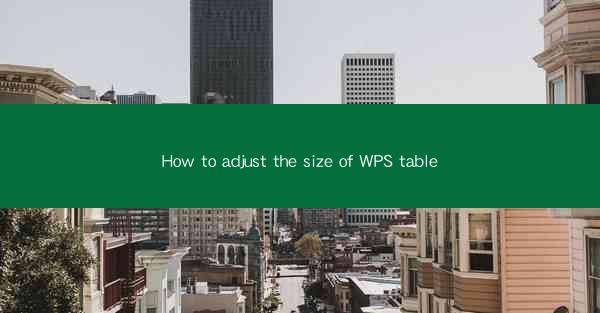
This article provides a comprehensive guide on how to adjust the size of tables in WPS, a popular office suite. It covers various aspects of resizing tables, including row and column adjustments, using different tools and methods, and tips for maintaining table aesthetics. The article aims to assist users in effectively managing their table layouts in WPS, ensuring optimal readability and presentation.
---
Introduction to Adjusting Table Size in WPS
WPS, as a versatile office suite, offers a range of features for creating and managing tables. Adjusting the size of tables is a fundamental skill that can greatly enhance the layout and presentation of your documents. Whether you are working on a financial report, a project plan, or a simple spreadsheet, understanding how to resize tables in WPS can make a significant difference in the overall appearance of your work.
Row Height Adjustment
Row height is a crucial factor in determining the readability and organization of your table. Here are three methods to adjust row height in WPS:
1. Using the Row Height Dialog Box:
- Select the row or rows you want to adjust.
- Right-click and choose Row Height from the context menu.
- Enter the desired height in the dialog box and click OK.\
2. Using the Row Height Button:
- Click on the Row Height button located in the Table Tools ribbon.
- A dropdown menu will appear, allowing you to select a predefined row height or enter a custom value.
3. Using the Keyboard Shortcut:
- Select the row or rows you want to adjust.
- Press Ctrl + Shift + + (plus sign) to increase the row height or Ctrl + Shift + - (minus sign) to decrease it.
Column Width Adjustment
Column width is equally important for ensuring that your table's content is displayed clearly. Here are three ways to adjust column width in WPS:
1. Using the Column Width Dialog Box:
- Select the column or columns you want to adjust.
- Right-click and choose Column Width from the context menu.
- Enter the desired width in the dialog box and click OK.\
2. Using the Column Width Button:
- Click on the Column Width button located in the Table Tools ribbon.
- A dropdown menu will appear, allowing you to select a predefined column width or enter a custom value.
3. Using the Mouse Pointer:
- Move your mouse pointer to the right edge of the column header.
- When the pointer turns into a double-headed arrow, click and drag to adjust the column width.
Using the AutoFit Feature
The AutoFit feature in WPS allows you to automatically adjust the width of columns and the height of rows to fit the content. Here's how to use it:
1. AutoFit Column Width:
- Select the column or columns you want to adjust.
- Click on the AutoFit Column Width button in the Table Tools ribbon.
- WPS will automatically adjust the column width to fit the content.
2. AutoFit Row Height:
- Select the row or rows you want to adjust.
- Click on the AutoFit Row Height button in the Table Tools ribbon.
- WPS will automatically adjust the row height to fit the content.
Adjusting Table Width and Height
In some cases, you may need to adjust the overall width and height of the table. Here are three methods to do so:
1. Using the Table Size Dialog Box:
- Right-click on the table and choose Table Properties.\
- In the Size tab, enter the desired width and height in the respective fields.
2. Using the Table Size Button:
- Click on the Table Size button in the Table Tools ribbon.
- Enter the desired width and height in the dialog box that appears.
3. Using the Mouse Pointer:
- Move your mouse pointer to the bottom-right corner of the table.
- When the pointer turns into a double-headed arrow, click and drag to adjust the table size.
Preserving Table Aesthetics
When adjusting the size of tables in WPS, it's important to maintain the overall aesthetic of your document. Here are three tips to help you do so:
1. Consistency:
- Ensure that all rows and columns have consistent heights and widths for a balanced look.
2. Proportions:
- Adjust the size of rows and columns proportionally to maintain the visual harmony of the table.
3. Content Readability:
- Always prioritize the readability of the content over the size of the table. Avoid making rows or columns too narrow or too wide.
Conclusion
Adjusting the size of tables in WPS is a fundamental skill that can greatly enhance the presentation of your documents. By understanding the various methods available for resizing rows, columns, and the table as a whole, you can create well-organized and visually appealing tables. Remember to maintain consistency and readability in your table designs, and utilize the AutoFit feature to simplify the process. With these tips and techniques, you'll be able to effectively manage your table layouts in WPS, ensuring that your documents stand out.











