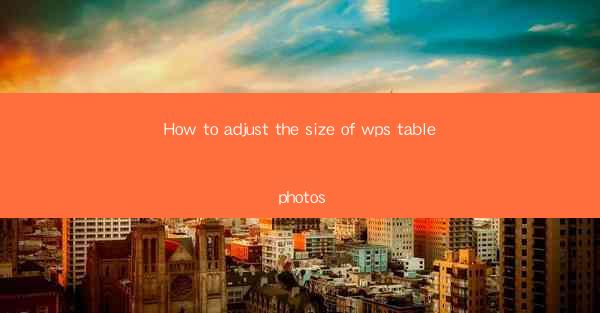
How to Adjust the Size of WPS Table Photos: A Comprehensive Guide
In today's digital age, the use of WPS tables has become increasingly popular for various purposes, such as data analysis, presentations, and documentation. One common challenge faced by users is adjusting the size of photos within their WPS tables. This article aims to provide a comprehensive guide on how to adjust the size of WPS table photos, covering various aspects and techniques to help users achieve their desired results. By the end of this article, readers will have a thorough understanding of the process and be able to effectively manage the size of photos in their WPS tables.
1. Introduction to WPS Table Photos
WPS tables, developed by Kingsoft, are a versatile tool that allows users to create, edit, and manage tables efficiently. One of the features that make WPS tables stand out is the ability to insert photos within the table cells. These photos can be used to enhance the visual appeal of the table, provide context, or illustrate specific data points. However, adjusting the size of these photos can sometimes be a daunting task for new users. This article will guide you through the process, ensuring that you can easily resize photos in your WPS tables.
2. Detailed Explanation of Adjusting WPS Table Photo Size
2.1 Selecting the Photo
To adjust the size of a photo in a WPS table, the first step is to select the photo. This can be done by clicking on the photo within the table cell. Once selected, the photo will be surrounded by a blue border, indicating that it is ready for modification.
2.2 Using the Format Options
After selecting the photo, the next step is to access the format options. This can be done by right-clicking on the photo and selecting Format Picture from the context menu. This will open a new window with various options for adjusting the photo's size, position, and appearance.
2.3 Resizing the Photo
Within the Format Picture window, you will find the Size section. Here, you can adjust the width and height of the photo using the percentage or pixel values. To resize the photo proportionally, ensure that the Lock Aspect Ratio checkbox is checked. This will maintain the original aspect ratio of the photo, preventing distortion.
2.4 Using the Picture Tools
The Picture Tools tab, which appears when you select the photo, provides additional options for resizing and modifying the photo. Within this tab, you can find the Size group, which allows you to manually enter specific width and height values or choose from predefined sizes.
2.5 Applying Transformations
In addition to resizing, you can also apply transformations to the photo to achieve different effects. The Transform group within the Picture Tools tab allows you to rotate, flip, or skew the photo. These transformations can be useful for creating visually appealing layouts or emphasizing specific elements within the photo.
2.6 Using the Format Tab
The Format tab within the Picture Tools tab provides further options for adjusting the photo's appearance. Here, you can change the photo's border, add shadows or reflections, and adjust the transparency. These options can be used to enhance the overall look of the photo within the table.
2.7 Adjusting the Photo's Position
The position of the photo within the table cell can also be adjusted. By selecting the photo and using the Position group within the Picture Tools tab, you can move the photo to a different location within the cell or align it with other elements in the table.
2.8 Resizing Multiple Photos
If you need to resize multiple photos within the table, you can select all the photos at once and apply the same resizing options to them. This can save time and ensure consistency in the table's appearance.
2.9 Saving and Exporting the Adjusted Photo
Once you have adjusted the size of the photo, it is important to save your changes. You can do this by clicking the Save button within the Format Picture window. Additionally, if you need to export the adjusted photo for use in other applications, you can use the Export option within the Picture Tools tab.
3. Conclusion
Adjusting the size of photos within WPS tables is a crucial skill for users who want to enhance the visual appeal and functionality of their tables. By following the detailed steps outlined in this article, users can easily resize photos, apply transformations, and adjust the position of the photos within their tables. With these techniques, users can create visually appealing and informative tables that effectively convey their data and messages.
In conclusion, understanding how to adjust the size of WPS table photos is essential for users who want to make the most of this versatile tool. By following the steps and techniques provided in this article, users can easily resize photos, apply transformations, and adjust the position of the photos within their tables. With these skills, users can create visually appealing and informative tables that effectively convey their data and messages.











