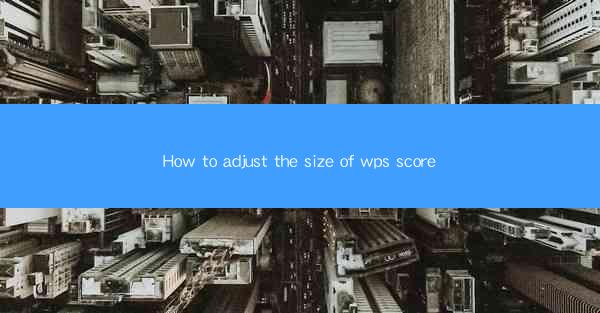
How to Adjust the Size of WPS Score
Adjusting the size of text in WPS Score is a fundamental skill that can greatly enhance the readability and overall presentation of your documents. Whether you are working on a simple score or a complex orchestral piece, understanding how to manipulate text size is crucial. In this article, we will explore various aspects of adjusting the size of text in WPS Score, from basic operations to advanced techniques.
Understanding the Basics of WPS Score
Before diving into the specifics of adjusting text size, it is essential to have a basic understanding of WPS Score. WPS Score is a powerful music notation software that allows users to create, edit, and print musical scores. It offers a range of features that cater to both beginners and professionals. Familiarizing yourself with the interface and basic functions will help you navigate the software more effectively.
Interface Layout
The WPS Score interface is designed to be user-friendly, with a clear and intuitive layout. The main window consists of several panels, including the score panel, part panel, and tool panel. The score panel displays the musical staff, while the part panel shows the individual parts of the score. The tool panel contains various tools and options for editing and formatting the score.
Navigation
Navigating within WPS Score is straightforward. You can use the scroll bars to move through the score, or you can click and drag to select specific sections. The zoom function allows you to zoom in or out of the score, making it easier to work on details or view the entire score at once.
Basic Editing Functions
Basic editing functions in WPS Score include inserting notes, rests, dynamics, and other musical symbols. You can also adjust the properties of existing elements, such as note values, stem direction, and articulation marks. Familiarizing yourself with these functions will help you create and edit your scores more efficiently.
Formatting Options
Formatting options in WPS Score allow you to customize the appearance of your score. You can change the font, size, and style of text, as well as adjust the spacing between notes and other elements. Understanding these options will help you create visually appealing scores that are easy to read.
Adjusting Text Size in WPS Score
Adjusting the size of text in WPS Score is a simple process that can be done in a few steps. Whether you need to change the size of the entire score or just a specific element, following these steps will help you achieve the desired result.
Changing Text Size for the Entire Score
To change the text size for the entire score, follow these steps:
1. Open your WPS Score document.
2. Go to the Format menu and select Page Setup.\
3. In the Page Setup dialog box, click on the Font tab.
4. Select the desired font and size from the drop-down menus.
5. Click OK to apply the changes.
Adjusting Text Size for Individual Elements
To adjust the text size for individual elements, such as lyrics or dynamic markings, follow these steps:
1. Select the element you want to change.
2. Go to the Format menu and select Properties.\
3. In the Properties dialog box, click on the Font tab.
4. Select the desired font and size from the drop-down menus.
5. Click OK to apply the changes.
Using the Format Painter
The Format Painter tool in WPS Score allows you to quickly apply the formatting of one element to another. To use the Format Painter:
1. Select the element with the desired formatting.
2. Click on the Format Painter tool in the toolbar.
3. Click on the element you want to format.
4. The formatting will be applied to the selected element.
Customizing Text Size for Specific Elements
In some cases, you may want to customize the text size for specific elements within your score. To do this:
1. Select the element you want to customize.
2. Go to the Format menu and select Properties.\
3. In the Properties dialog box, click on the Font tab.
4. Select the desired font and size from the drop-down menus.
5. Click OK to apply the changes.
Advanced Techniques for Adjusting Text Size
While the basic steps outlined above cover the essentials of adjusting text size in WPS Score, there are several advanced techniques that can further enhance your score's presentation.
Using Styles
Styles in WPS Score allow you to apply consistent formatting to multiple elements. To create a style:
1. Select the element you want to use as the basis for the style.
2. Go to the Format menu and select Styles.\
3. Click on New Style and give it a name.
4. Apply the desired formatting to the style.
5. Click OK to save the style.
Using the Text Box Tool
The Text Box tool in WPS Score allows you to create text boxes that can contain lyrics, annotations, or other text. To use the Text Box tool:
1. Click on the Text Box tool in the toolbar.
2. Click and drag to create a text box.
3. Enter the desired text.
4. Adjust the text size and formatting as needed.
Using the Text Tool
The Text tool in WPS Score allows you to add text directly to the score. To use the Text tool:
1. Click on the Text tool in the toolbar.
2. Click on the staff where you want to add text.
3. Enter the desired text.
4. Adjust the text size and formatting as needed.
Using the Text Frame Tool
The Text Frame tool in WPS Score allows you to create frames around text, which can be useful for highlighting or emphasizing certain elements. To use the Text Frame tool:
1. Click on the Text Frame tool in the toolbar.
2. Click and drag to create a text frame.
3. Enter the desired text.
4. Adjust the text size and formatting as needed.
Conclusion
Adjusting the size of text in WPS Score is a crucial skill that can greatly enhance the readability and overall presentation of your musical scores. By understanding the basics of the software, following the steps outlined in this article, and experimenting with advanced techniques, you can create visually appealing and easy-to-read scores. Whether you are a beginner or a professional, mastering the art of adjusting text size in WPS Score will undoubtedly improve your music notation experience.











