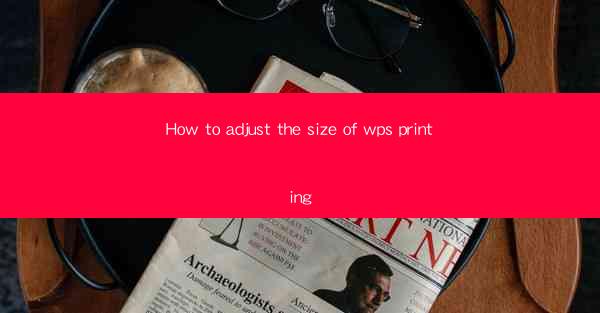
Introduction to WPS Printing and Its Importance
WPS Office is a popular office suite that offers a range of functionalities, including word processing, spreadsheet management, and presentations. One of the key features of WPS is its printing capabilities, which allow users to produce hard copies of their documents. Adjusting the size of the printout is crucial for ensuring that the content fits the intended format and size, whether it's for a standard letter-sized paper or a custom size.
Understanding the Print Settings in WPS
Before adjusting the print size, it's essential to familiarize yourself with the print settings in WPS. When you go to print a document, you will be presented with a print dialog box that contains various options. These options include the printer to use, the number of copies, and the print range. The most relevant setting for adjusting the print size is the Page Setup option.
Accessing the Page Setup Option
To access the page setup option in WPS, follow these steps:
1. Open the document you wish to print.
2. Go to the File menu and select Print or press Ctrl+P to open the print dialog box.
3. In the print dialog box, click on the Properties or Setup button, which is usually located at the bottom of the dialog box.
Adjusting the Paper Size
Once you have accessed the page setup option, you will see a variety of settings. To adjust the paper size:
1. Look for the Paper Size or Paper Format option.
2. Click on the drop-down menu to see the available paper sizes.
3. Select the desired paper size from the list. Common options include Letter, A4, Legal, and Executive.
Customizing Paper Size
If the standard paper sizes do not meet your requirements, you can customize the paper size:
1. In the page setup options, look for a Custom Size or User Defined option.
2. Enter the width and height dimensions in the respective fields.
3. Ensure that the units of measurement match the ones used in your document (e.g., inches or centimeters).
Adjusting the Margins
In addition to changing the paper size, you may also need to adjust the margins to ensure that the content is properly aligned on the page:
1. In the page setup options, locate the Margins section.
2. Modify the top, bottom, left, and right margin values to your preference.
3. Remember that smaller margins will allow more content to fit on the page, while larger margins will provide more space around the text.
Previewing the Printout
After making the necessary adjustments to the paper size and margins, it's a good idea to preview the printout to ensure everything looks as expected:
1. In the print dialog box, click on the Preview button to see a visual representation of how your document will appear when printed.
2. Make any additional adjustments if needed and then proceed to print.
Printing the Document
Once you are satisfied with the preview, you can proceed to print the document:
1. In the print dialog box, click on the Print button.
2. If you have multiple copies to print, enter the number of copies in the Number of Copies field.
3. Select the printer you wish to use from the list of available printers and click OK to start the printing process.
Conclusion
Adjusting the size of the printout in WPS is a straightforward process that involves accessing the page setup options, selecting the desired paper size, and making any necessary margin adjustments. By following these steps, you can ensure that your documents are printed in the correct format and size, whether for personal or professional use.











