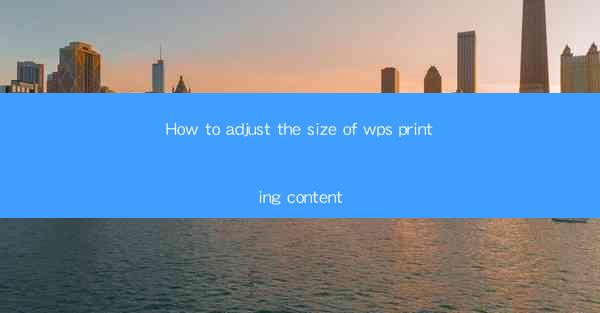
Title: Master the Art of Adjusting WPS Printing Content Size: A Comprehensive Guide
Introduction:
Are you tired of printing documents in WPS that are either too small or too large? Adjusting the size of your printing content in WPS can be a daunting task, but with the right guidance, you can easily achieve the perfect print. In this article, we will explore various methods to adjust the size of your WPS printing content, ensuring that your documents look their best every time. Whether you are a beginner or an experienced user, this guide will help you master the art of adjusting WPS printing content size.
Understanding the Basics of WPS Printing
Before diving into the details of adjusting the size of your printing content, it is essential to understand the basics of WPS printing. WPS is a versatile word processor that offers various features to enhance your printing experience. Familiarize yourself with the following concepts:
1. Page Setup: This section allows you to set the paper size, orientation, and margins for your document.
2. Print Preview: Before printing, it is crucial to preview your document to ensure that everything is in place.
3. Print Settings: This section allows you to select the printer, number of copies, and other printing options.
Adjusting the Size of Your Printing Content
Now that you have a basic understanding of WPS printing, let's explore the various methods to adjust the size of your printing content:
1. Using the Page Setup Dialog Box
- Open your document in WPS and go to the Page Layout tab.
- Click on Page Setup to open the dialog box.
- In the Size section, select the desired paper size from the dropdown menu.
- Adjust the margins by entering the desired values in the Top, Bottom, Left, and Right fields.
- Click OK to apply the changes.
2. Using the Print Preview Feature
- Go to the File menu and select Print Preview.\
- In the print preview window, you can see how your document will look on the selected paper size.
- Use the zoom-in and zoom-out buttons to adjust the size of the content.
- When you are satisfied with the size, go back to the main WPS window and proceed with printing.
3. Adjusting the Font Size
- If you want to adjust the size of the text without changing the overall layout, simply change the font size.
- Select the text you want to adjust and go to the Home tab.
- Click on the Font Size dropdown menu and select the desired size.
4. Using the Scale Feature
- In the Page Setup dialog box, you can find the Scale option.
- Enter the desired percentage to scale your document up or down.
- This method is useful when you want to fit more content on a single page.
5. Adjusting the Margins
- In the Page Setup dialog box, you can adjust the margins to increase or decrease the size of your printing content.
- Enter the desired values in the Top, Bottom, Left, and Right fields.
- Click OK to apply the changes.
6. Using the Page Layout Options
- In the Page Layout tab, you can find various options to adjust the size of your printing content.
- Use the Columns and Rows options to divide your page into smaller sections.
- Adjust the width and height of the columns and rows to fit your content.
Conclusion:
Adjusting the size of your printing content in WPS can be a straightforward process once you understand the basics. By using the methods outlined in this article, you can ensure that your documents look their best every time. Whether you are printing a simple text document or a complex layout, these techniques will help you master the art of adjusting WPS printing content size. Happy printing!











