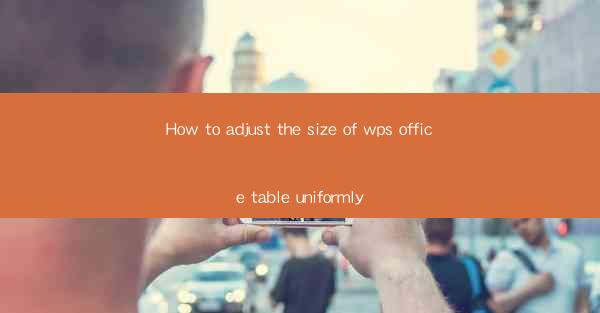
This article provides a comprehensive guide on how to uniformly adjust the size of tables in WPS Office. It covers various methods and techniques to resize tables, including adjusting row and column widths, using the table properties, and utilizing keyboard shortcuts. The article aims to assist users in efficiently managing their tables within WPS Office, ensuring a consistent and visually appealing layout.
---
Introduction
Adjusting the size of tables in WPS Office is a crucial skill for anyone working with spreadsheets or documents that require organized data presentation. Whether you are creating a financial report, a project plan, or a simple list, the ability to uniformly adjust the size of table cells is essential for maintaining a professional and coherent appearance. This article will delve into six different methods to achieve this, offering users a variety of options to suit their specific needs.
1. Adjusting Row and Column Widths Manually
The most basic method to adjust the size of a table in WPS Office is to manually resize the rows and columns. Here's how to do it:
- Select the Row or Column: Click on the row or column header to select it.
- Drag the Separator: Move your cursor to the right or bottom edge of the row or column header until it turns into a double-headed arrow.
- Resize: Click and drag the separator to the desired width or height.
This method is straightforward and works well for small adjustments. However, it can be time-consuming for larger tables with many rows or columns.
2. Using the Table Properties
WPS Office provides a more advanced option through the table properties dialog, which allows for precise control over the size of each cell.
- Right-click on the Table: Select the table you want to adjust.
- Table Properties: Choose Table Properties from the context menu.
- Row and Column: In the Row and Column tab, you can set the exact width and height for each row and column.
This method is particularly useful when you need to maintain a specific ratio or alignment within your table.
3. AutoFit to Content
If you want the table to automatically adjust to the content within the cells, WPS Office offers an AutoFit feature.
- Select the Table: Click on the table you want to adjust.
- AutoFit: Go to the Table Tools tab, then click on AutoFit and select AutoFit to Content.
This feature is great for ensuring that the table cells are large enough to display all the content without any overlap.
4. Using Keyboard Shortcuts
For users who prefer keyboard navigation, WPS Office provides keyboard shortcuts to adjust table sizes quickly.
- Select the Row or Column: Click on the row or column header to select it.
- Keyboard Shortcuts: Use the arrow keys to select the row or column, then press Ctrl + Shift + R to resize the row or Ctrl + Shift + C to resize the column.
This method is efficient for those who are comfortable with keyboard shortcuts and want to minimize mouse movement.
5. Using the Table Tools
The Table Tools ribbon in WPS Office offers a range of options for adjusting table sizes, including AutoFit and Distribute Rows/Columns.
- Select the Table: Click on the table you want to adjust.
- Table Tools: The Table Tools tab will appear on the ribbon.
- Options: Use the various options under Table Tools to adjust the size of your table.
This method provides a quick access point to all the table size adjustment features available in WPS Office.
6. Customizing Table Styles
If you want to adjust the size of a table while maintaining a consistent style, you can customize the table styles in WPS Office.
- Select the Table: Click on the table you want to adjust.
- Table Styles: Go to the Table Tools tab and click on Table Styles.
- Customize: Choose a style and adjust the size settings as needed.
This method is beneficial for users who work with multiple tables and want to ensure a uniform appearance across all documents.
Conclusion
Adjusting the size of tables in WPS Office can be done through various methods, each offering unique advantages depending on the user's needs. From manual adjustments to using the table properties and keyboard shortcuts, users have a range of options to ensure their tables are uniformly sized and visually appealing. By understanding these methods, users can effectively manage their tables within WPS Office, enhancing the overall quality of their documents and presentations.











