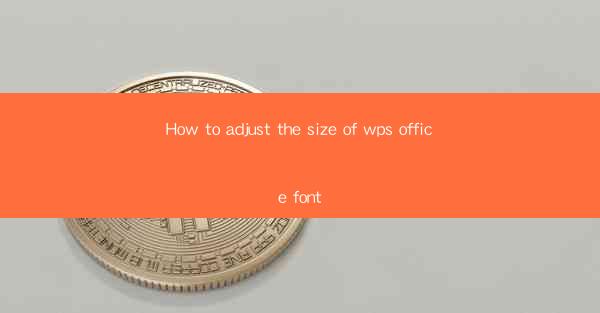
Introduction to WPS Office and Font Size Adjustment
WPS Office is a popular office suite that offers a range of productivity tools, including word processing, spreadsheet management, and presentation creation. One of the fundamental aspects of document formatting is font size, which can significantly impact readability and overall document appearance. In this guide, we will explore how to adjust the font size in WPS Office, ensuring that your documents are both visually appealing and easy to read.
Understanding Font Size in WPS Office
Before diving into the specifics of adjusting font size, it's important to understand the concept of font size in WPS Office. Font size is measured in points (pt), where 1 point equals 1/72 of an inch. In WPS Office, you can adjust the font size to suit your document's needs, whether you're working on a formal report or a casual letter.
Adjusting Font Size in WPS Writer
WPS Writer is the word processor component of WPS Office. To adjust the font size in WPS Writer, follow these steps:
1. Open your document in WPS Writer.
2. Select the text you want to change the font size for.
3. Click on the Home tab in the ribbon at the top of the screen.
4. Look for the Font Size dropdown menu in the Font group.
5. Click on the dropdown menu and select the desired font size from the list.
Using the Font Size Dialog Box
For more precise control over font size, you can use the Font Size dialog box in WPS Writer:
1. Select the text you want to change the font size for.
2. Click on the Home tab.
3. In the Font group, click on the small arrow next to the Font Size dropdown menu to open the Font Size dialog box.
4. In the Font Size field, enter the desired size or use the up and down arrows to adjust the size.
5. Click OK to apply the changes.
Adjusting Font Size in WPS Spreadsheet
WPS Spreadsheet, the spreadsheet component of WPS Office, also allows you to adjust font size for cells or specific text within cells:
1. Open your spreadsheet in WPS Spreadsheet.
2. Select the cell(s) or text you want to change the font size for.
3. Click on the Home tab.
4. In the Font group, use the Font Size dropdown menu to select a size or use the Font Size dialog box for more options.
Adjusting Font Size in WPS Presentation
WPS Presentation, the presentation software in WPS Office, is designed for creating slideshows. Adjusting font size in WPS Presentation is similar to WPS Writer:
1. Open your presentation in WPS Presentation.
2. Select the text box or text you want to change the font size for.
3. Click on the Home tab.
4. Use the Font Size dropdown menu to select a size or open the Font Size dialog box for more options.
Using Keyboard Shortcuts for Quick Font Size Adjustments
If you're working on a document and need to quickly adjust the font size, you can use keyboard shortcuts in WPS Office:
- To increase the font size, press Ctrl and + (plus sign).
- To decrease the font size, press Ctrl and - (minus sign).
- To reset the font size to the default, press Ctrl and 0 (zero).
Conclusion
Adjusting the font size in WPS Office is a straightforward process that can greatly enhance the readability and visual appeal of your documents. Whether you're using WPS Writer, WPS Spreadsheet, or WPS Presentation, the steps outlined in this guide will help you manage font sizes effectively. Remember to choose a font size that is appropriate for your document's purpose and audience to ensure the best possible user experience.











